家裡有遊戲主機卻不好攜帶嗎?想偶爾在外用文書筆電玩遊戲?那麼就可以看看這篇Parsec使用教學,只要有穩定的網路就能隨時使用家中效能更好的桌電!
More...
Parsec 使用教學 軟體介紹
在開始之前,先簡單介紹一下這個軟體的幾個優點與功能,免費版本無廣告且介面簡單使用起來快速方便,能加好友快速連線,延遲低且適合遊戲使用,支援搖桿。
如果想遠端自己的電腦、主機的話,只要手機與電腦登入的是同一個帳號,就可以直接遠端連線使用,但很重要的一點是HOST(主機端)的上傳速度不能太低,否則畫面可能會模糊或卡頓。
而JOIN(加入端)的下載速度也不能太低,以及最重要的一點是Ping不能高,用起來才不會有太大的延遲感,以下是Parsec的官網,網址為Parsec.app。
Parsec 用途及適合的人
這裡也介紹一下這款遠端適合什麼樣的應用,像是工作、遊戲又或是幫朋友解決電腦問題,作為在外辦公也可享有足夠的電腦效能!
像是傳統的TeamViewer就是步驟較繁瑣,而且連接功能沒有那麼多元,不像Parsec還能調螢幕更新率、傳輸速度上限、解析度及許多設定,重點是免費、無廣告。
這程式帶給我的感覺就跟Discord蠻像的,如果Discord與Parsec合作納入他們的功能沒什麼違和感,且可以讓許多人同時連接一台電腦,使用下來的畫質也非常清晰。
在外需要效能的工作像是剪輯渲染,透過Parsec也蠻適合的,畢竟筆電散熱與性能有限,如果想在筆電上流暢剪輯4K多素材、調色的影片,本身就要有很好的硬體設備。
而且筆電剪輯渲染時又特別耗電、發燙,所以如果家中已經有不錯的桌機,透過Parsec剪完就可以直接讓家裡電腦放著工作,筆電也能省電許多。
Parsec 下載與註冊
Parsec很棒的一點是多平台支援,甚至不用下載程式,透過Chrome的網頁就可以使用,載點下方有各個平台如:Windows、Chrome、masOS、Android、Raspberry Pi 3、Linux。
Chrome版與程式版的差異在於程式版的穩定性更好,更能發揮出原有的體驗,但如果你只是想體驗一下功能,Chrome版本就非常適合,整體介面與程式版無異(主要差在設定內選項)。
這程式的其中一個好處也包含你可以用masOS的電腦連上Windows桌機或筆電,用以玩遊戲或是一些需要獨顯、Windows才能做到的事,所以不同系統也可以透過他來連接。
還有,在下載安裝時會有兩個選項,根據你的需求來選,大部分使用者選第一個會更適合!
下載後之後再到這個地方註冊,註冊好之後記得把2FA認證也設定完成,這樣才能大大提高安全性,畢竟電腦遠端的權限不能隨便洩漏,可能會造成重要資料的遺失,所以2FA非常重要!
Parsec 連線、加好友
提醒:在連線之前,記得先到信箱點擊認證註冊信才能使用連線功能!
Parsec方便使用的其中一點便是好友功能,可以點擊新增好友,ID就看你右上角的名稱,直接打好友的ID就可以加囉,等對方接受之後就會顯示在列表中,接著我們點擊好友名稱。
點擊之後會出現這個視窗,你可以先調整說哪位好友連上你的電腦時,預設會有的權限,原本是預設只有GamePad,像是手把那些的,勾選鍵盤與滑鼠就看你玩的是哪類遊戲。
這些設定也可以在連線中途調整,這裡只是設定預設權限,如果很常連就可以根據需要的功能來開啟,第四個則是好友可以直接連線不需要你同意,這個基本上是不會開啦,除非特殊需求。
加完好友,當對方也開啟Parsec時,就能在這裡看到他上線,若有人正連線到他的電腦,也可以看到連線人數,同樣也適用於多人連線。
點擊Connect時會送出請求,對方接受後就可以連上了,Share則是會給你一個連結,給朋友這個連結他就能直接連上你的電腦,也可以在畫面右下角的位置輸入連結。
Parsec Arcade
Parsec Arcade是提供給所有Parsec的使用者,可以與陌生人連線一起遊玩遊戲使用的,無聊時就可以來試看看這個功能。
Parsec 各項設定
用戶端 Client
Overlay
當你連線到其他人的電腦時的設定,在連上時左視角預設會顯示Parsec的按鈕,可以選擇要不要開起,但通常我是留著,調一些功能會方便許多。
Overlay Warnings
連線狀態或是品質不好時會提醒你,這我就覺得關掉也行,畢竟網路不穩可以直接感覺出來。
Window Mode
預設開全螢幕體驗更好,而且全螢幕使用下來就不會有是在遠端使用的感覺。
Renderer
我這邊是在測試,預設是Direct3D 11,所以開11來用就可以囉!
VSync
有些螢幕如果有VSync的話就可以看,根據你的規格不同而有差異,開啟之後可能會增加延遲。
Decoder
建議選硬體解碼,總之就是選顯卡的體驗會更好些。
Immersive Mode
在遠端使用時可否使用熱鍵如切換頁面的Alt + Tab。
主機端 Host
Hosting Enabled
是否同意其他人連線到此電腦,預設是開啟別人才能連到你這,但如果只是要連別人的電腦,關起來會更安全。
Resolution
解析度,預設是你目前電腦設置的解析度,但也可以調成FHD、QHD、4K、16:10也都有
Bandwidth Limit
頻寬設定,調的越高別人在連過來時就能有更流暢的體驗,前提是你網路上傳速度本身就夠好
FPS
大家都很熟悉,調60也就是他們連過來只能有最高60FPS的體驗,調整的越高會需要更高網速。
Idle Kick Timer
當一個用戶加入之後,多久沒有動作(使用鍵盤或按鈕),會自動踢出,預設0就是不踢出
Exclusive Input Mode
同個時間最多只能有一個用戶端操控滑鼠,以防主機端無法控制電腦,預設是關閉
Display
調整分享時是以哪個螢幕為主
Audio
音訊輸出,預設是你原本在使用的
Echo Cancelling
回音消除,之前用Discord可能有回音,但現在改善很多
Echo Selection
這裡可以設定Discord,讓你的Disocrd聲音不會跑到用戶端那裡以防止回音
Quality
預設是最低延遲,如果網路夠好可以調整成品質優先
程式權限 Approved Apps
設定用戶連線到你的電腦時,他們只能操控哪些特定程式
網路設定 Network
這個部份其實不用特別設定,特殊需求才會使用到
Audio Codec
預設輸出的聲音都會壓縮,要開啟RAW檔的話就是網路夠穩就可以開,聲音輸出更完整
Parsec 總結
總結來說這是一個我很推薦使用看看的程式,像是POE就可以快速體驗朋友玩的流派是什麼體驗,又或是一些需要單機多人的遊戲,就可以透過她來玩。
工作上也能很好發揮出在家桌機的性能,因為相同規格筆電通常都會更貴一些,如果已經有主機的話,這也不失為一個好方法!


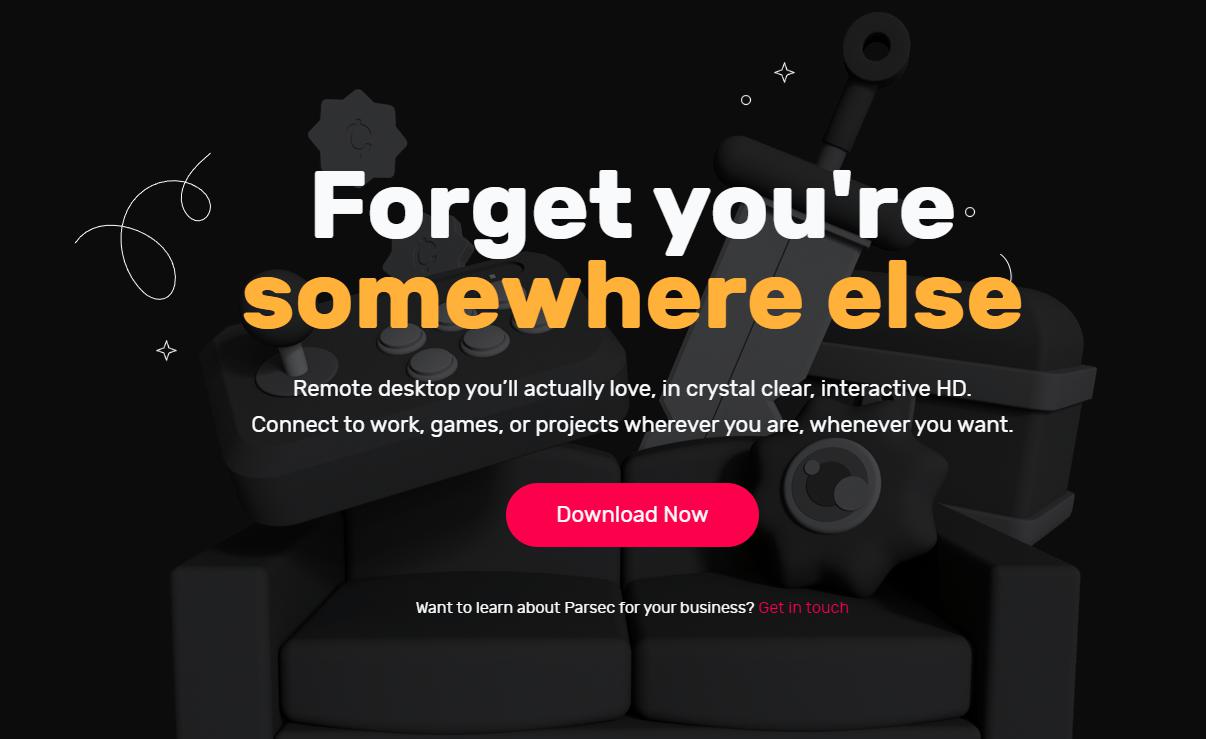
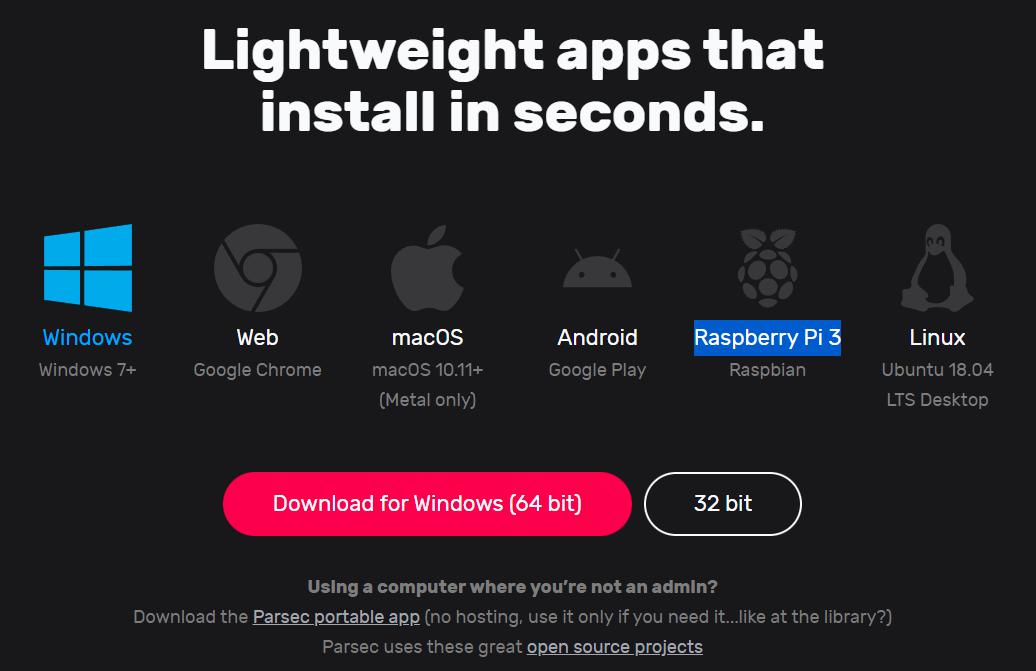
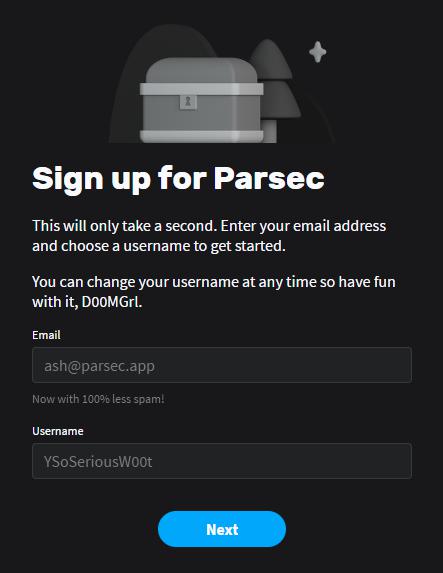
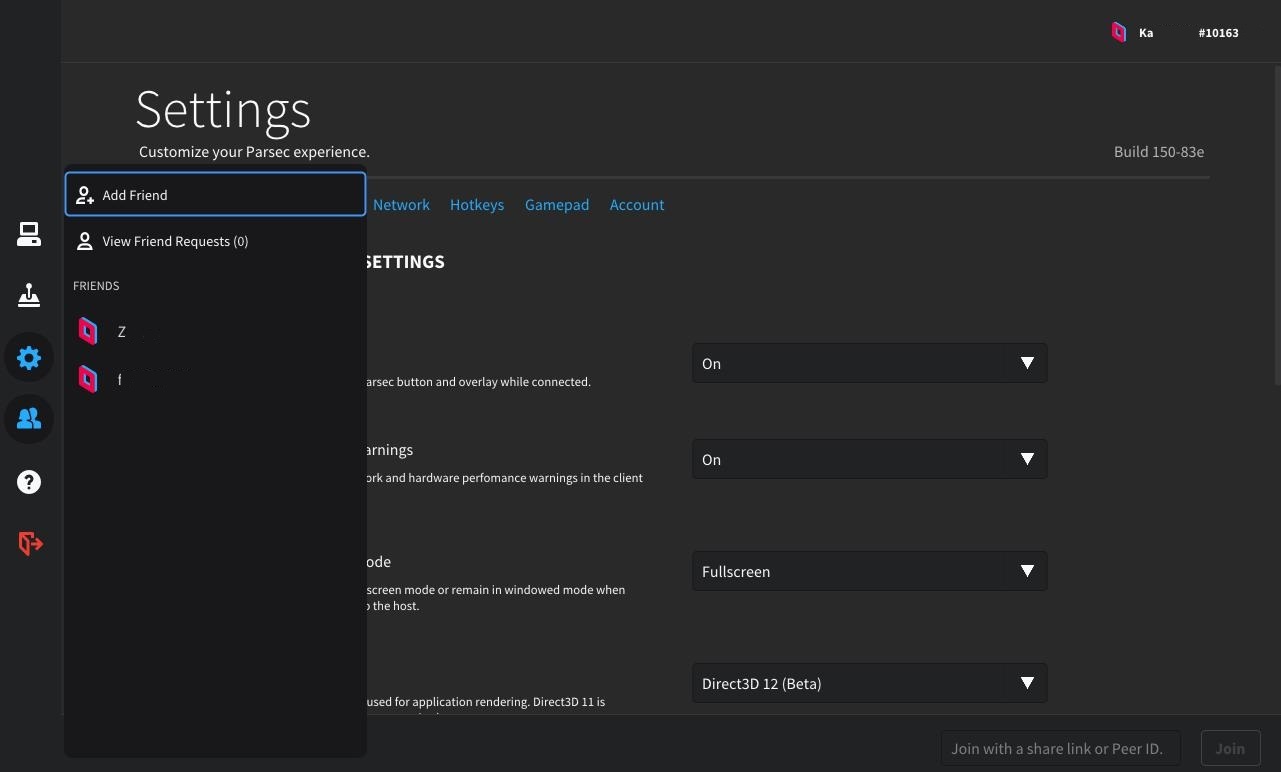
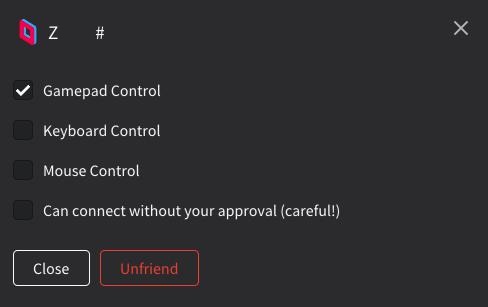
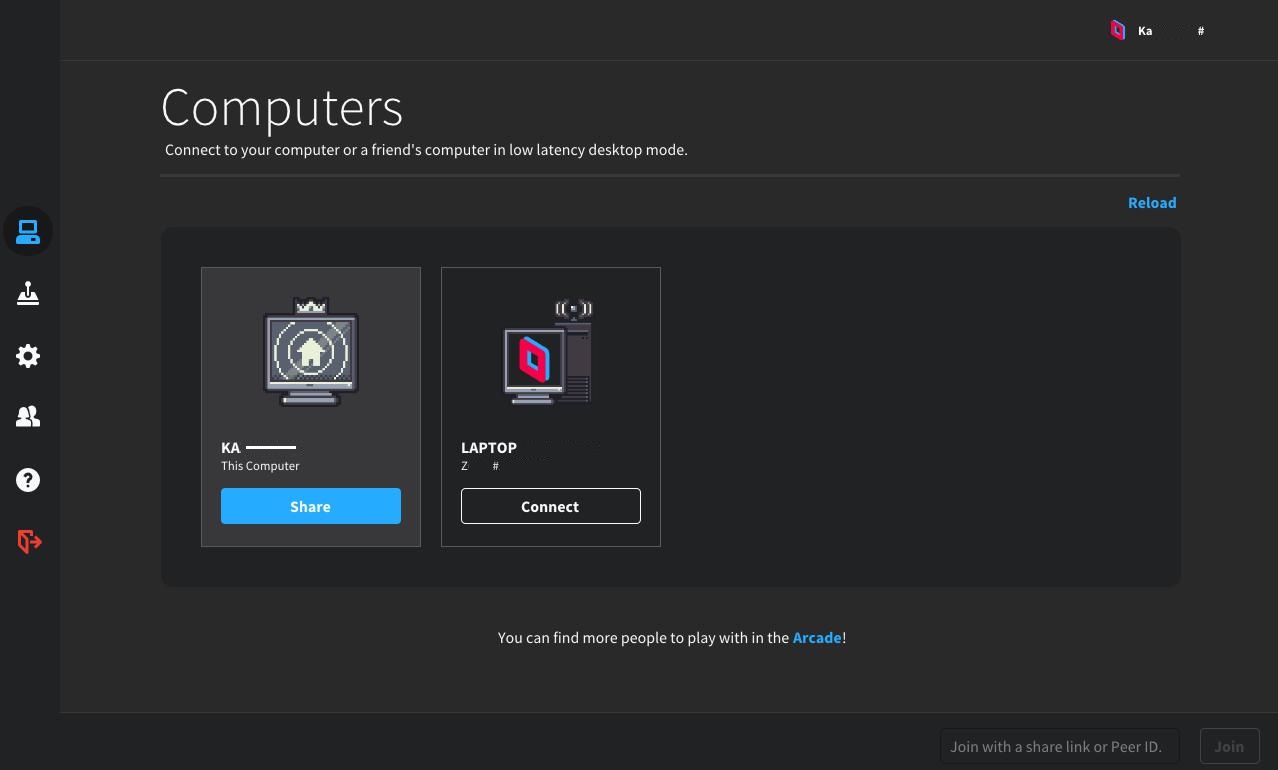
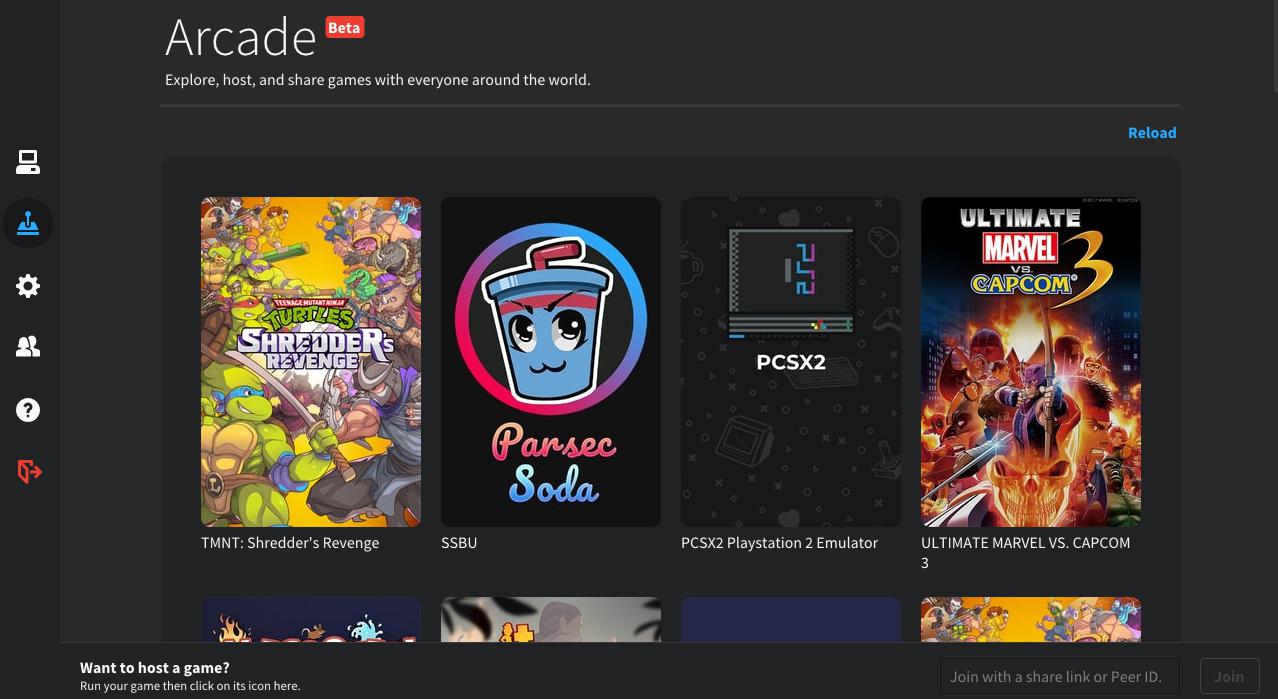
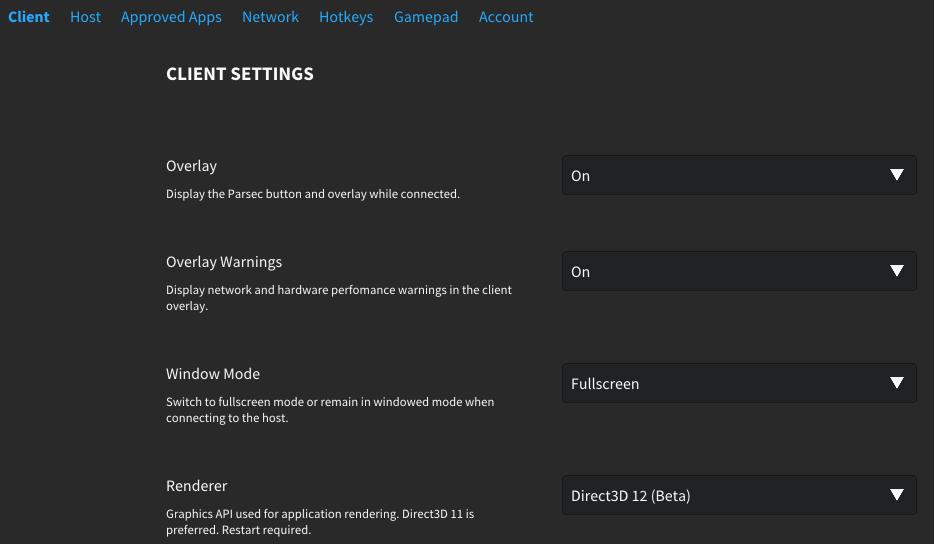
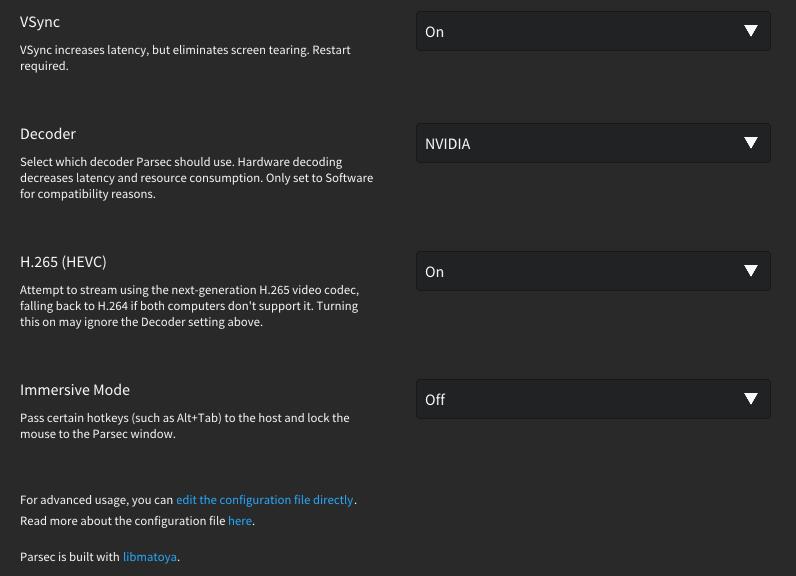
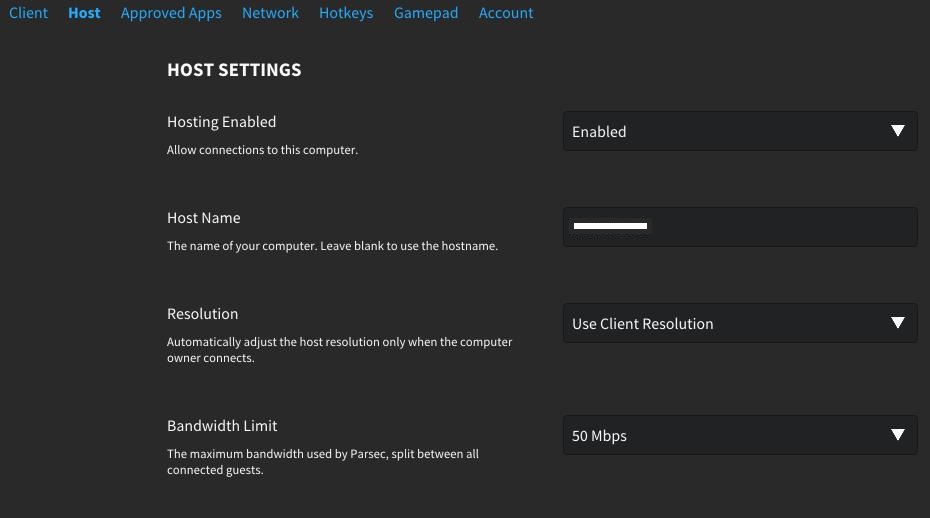
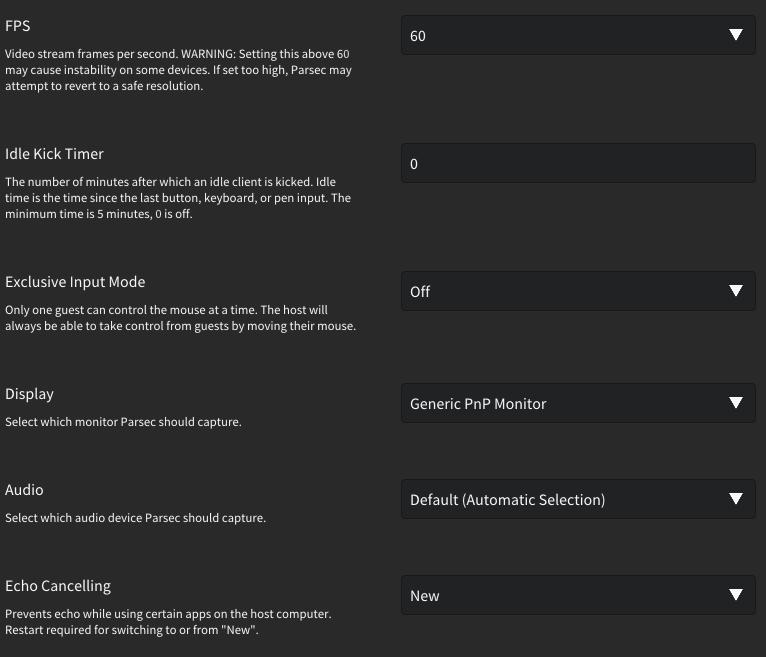
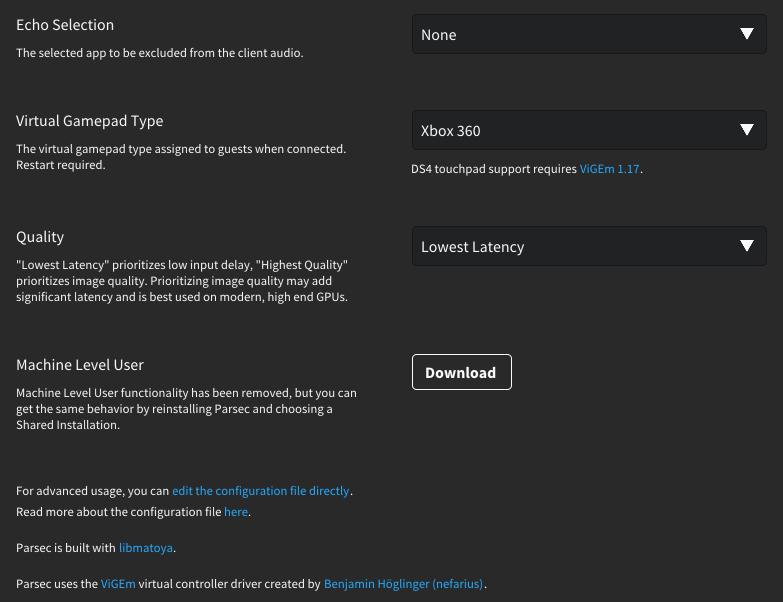
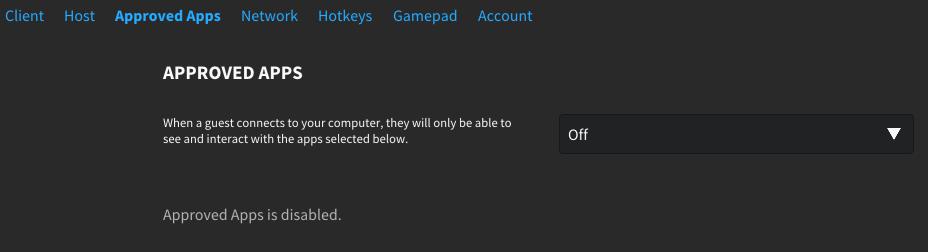
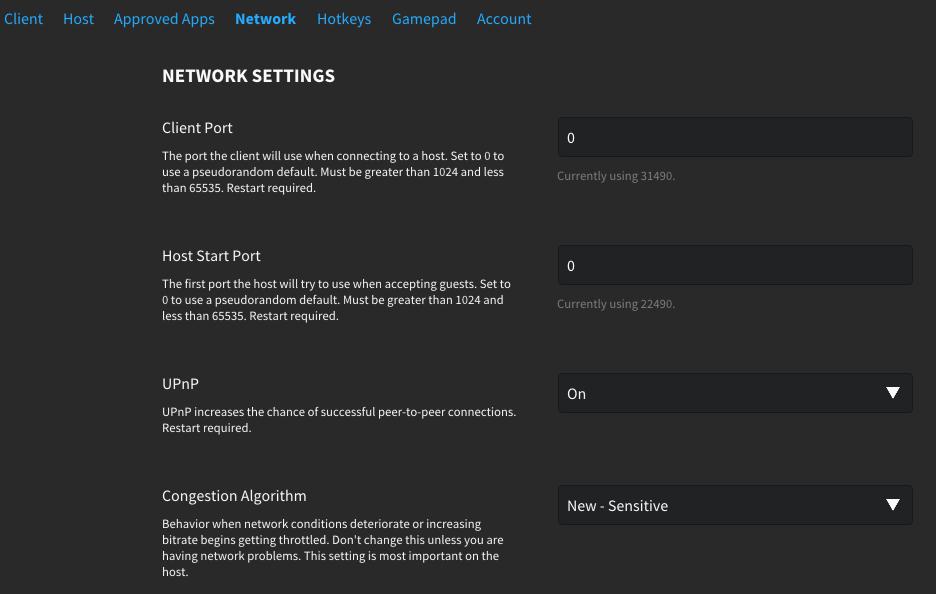

你好想請問一下我用無線鍵盤,它會偵測成手把,這個有解決方法嗎
嗨,Jung
在測試之後我的無線鍵盤是有被偵測到,但想確認一下是什麼樣的情境?是筆電的無線鍵盤還是手機的呢,我自己是使用筆電連線無線鍵盤,再使用 Parsec 連線到桌電後,是可以正常運作的。
如果是電腦的話可以再確認一下連線方式,手機的話稍微麻煩一些,不過在 Reddit 也有相似的問題出現!需要先確認~
這軟體很棒 但是就是沒有支援 藍芽鍵盤
真的,這點稍微可惜,不過以免費版來說算是相當不錯的
你好 打擾了
想請問 目前是用軟體wins11的桌機 登入後卻完全沒有顯示裝置本身 一直重新載入還是一樣
另一台mac就不會有這種問題 是有什麼設定沒有用到嗎?
嗨,請在Windows11的主機中,點擊設定,裡面有一個Host,點擊後看到第一個選項Hosting Enabled,然後將設定調整成Enabled就可以囉!
我覺得應該是這部分沒有設定到,確認一下應該就行了!
您好,有問題想請教,目前使用此遠端也有一段時間了!但總有個問題都無法自行解決!
因為app是安裝在平板上,(小新平板2021),方便與家裡電腦連接,遇到的問題就是與電腦連結後,最靠近上方邊緣的地方總是無法點擊,(遠端電腦瀏覽網頁時,無法點擊到×或是縮小瀏覽器的那些地方!),但電腦開始列的全部都可以點到,這問題困擾很久了!總是無法解決,不知道大大是否可以幫忙,謝謝
由於這個問題算是電腦在較小的螢幕上使用才會出現,所以最直接的解決辦法,我會建議直接調整電腦內的顯示設定>縮放比例,讓上方的x或縮小直接變大,又或是透過點擊開始列來開啟或關閉視窗,會是一個較好的方法,抱歉最近比較忙碌所以晚回,希望有幫助到你!
請問,這個軟體,手機端這邊可以用手指放大縮小畫面嗎?如何設定呢?謝謝
目前是沒有看到可以直接縮放的方法,但如果想讓畫面更大的話可以調整電腦的顯示設計>比例,調成大於100%的選項,在手機上看就會更大。
另外如果是想要縮放網頁內容大小,可以透過左上方的鍵盤點擊後,下排有 CTRL 加上鍵盤的 + ,來調整網頁比例顯示大小,這是目前有查詢到的方法,還有其他問題也歡迎詢問,謝謝!