如果還沒看過Windows 11更新預告的,也可以先參考一下這篇文章唷,算是對Windows 11更新的方向有一個認識。

Windows 11 介面更新
我覺得在各個介面都有做重新設計,這點應該算是Windows 11比較明顯的改變,雖然有時還是很常會不小心看到Windows 10的影子,所以就先給你們看一下有哪些明顯的改動吧。
右鍵選單
我第一個注意到的是在選單的部分,他的排列方式變的更加簡潔,應該說是有經過整理才對,相信大家都知道在Windows 10,如果有新增程式,他都會擠到選單進去,就會變得好長一列。
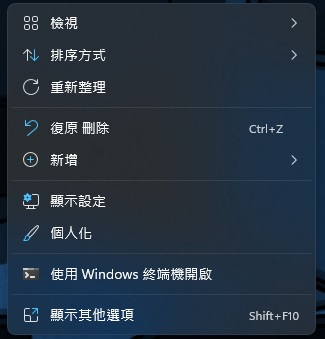
點擊進入新增之後,這裡就會顯示像是關於資料、文件類型的檔案,就會到新增的選項裡面去,我覺得這樣的整理確實有乾淨許多,但對於習慣右鍵開文件的可能要一段時間習慣多一個步驟。
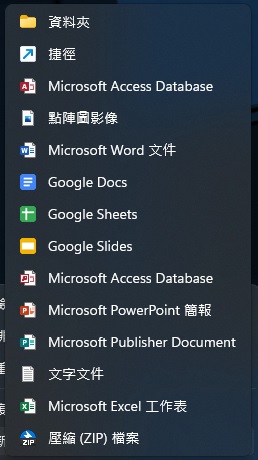
而其他像是控制面板又或是其他較雜的就會顯示在這,但我有一個疑問,為什麼重複的一大堆?像是檢視、排序方式、重新整理、顯示設定這些都沒改好。
老實說顯示其他選項就是舊版的右鍵選單,不得不說Microsoft在這方面真的不是很細心,偷懶也別這樣啦,把一些重複選項刪除,維持你們Windows 11所要求的整潔好不好。
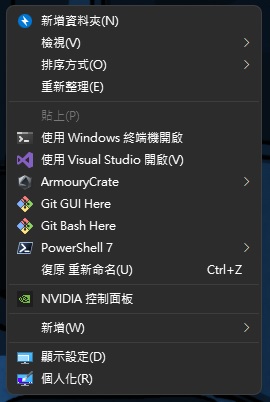
隱藏圖示
這裡稍微提一下,微軟在Windows 11使用大量圓角設計,為什麼隱藏圖示就沒有,這點我不懂,如果有了解的可以跟我說一下嗎?看起來有點突兀。
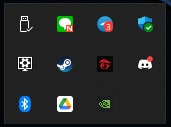
工具列
這算是這次改版我比較喜歡的,有置中可以使用,但如果你是習慣在左側的,也可以點擊工具列設定改回左邊唷,這裡的圖片我都會放上整張桌布,才能比較好表現出大小及占比。
這次置中的工作列在設計上我是喜歡的,圖示也都有重新設計過,所以看起來蠻有一致性的。
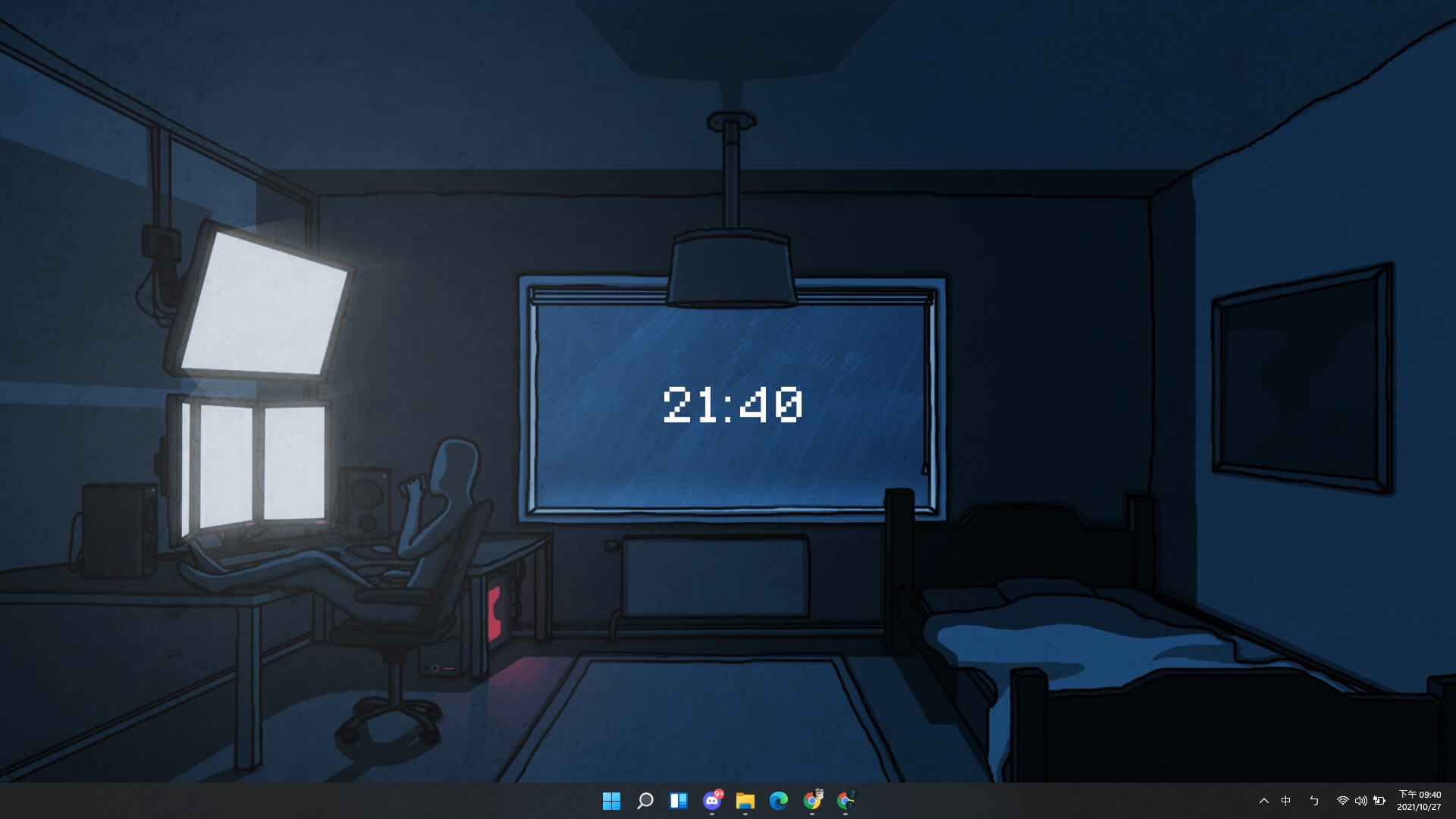
點擊開始會有你設定釘選程式,這對我來說是比較方便的,因為程式都可以放在這裡更方便,相較於上一季的動態磚也美觀非常多。
但我剛更新好的時候有抖音、Facebook與Instagram,但抖音沒有在用就移除了。
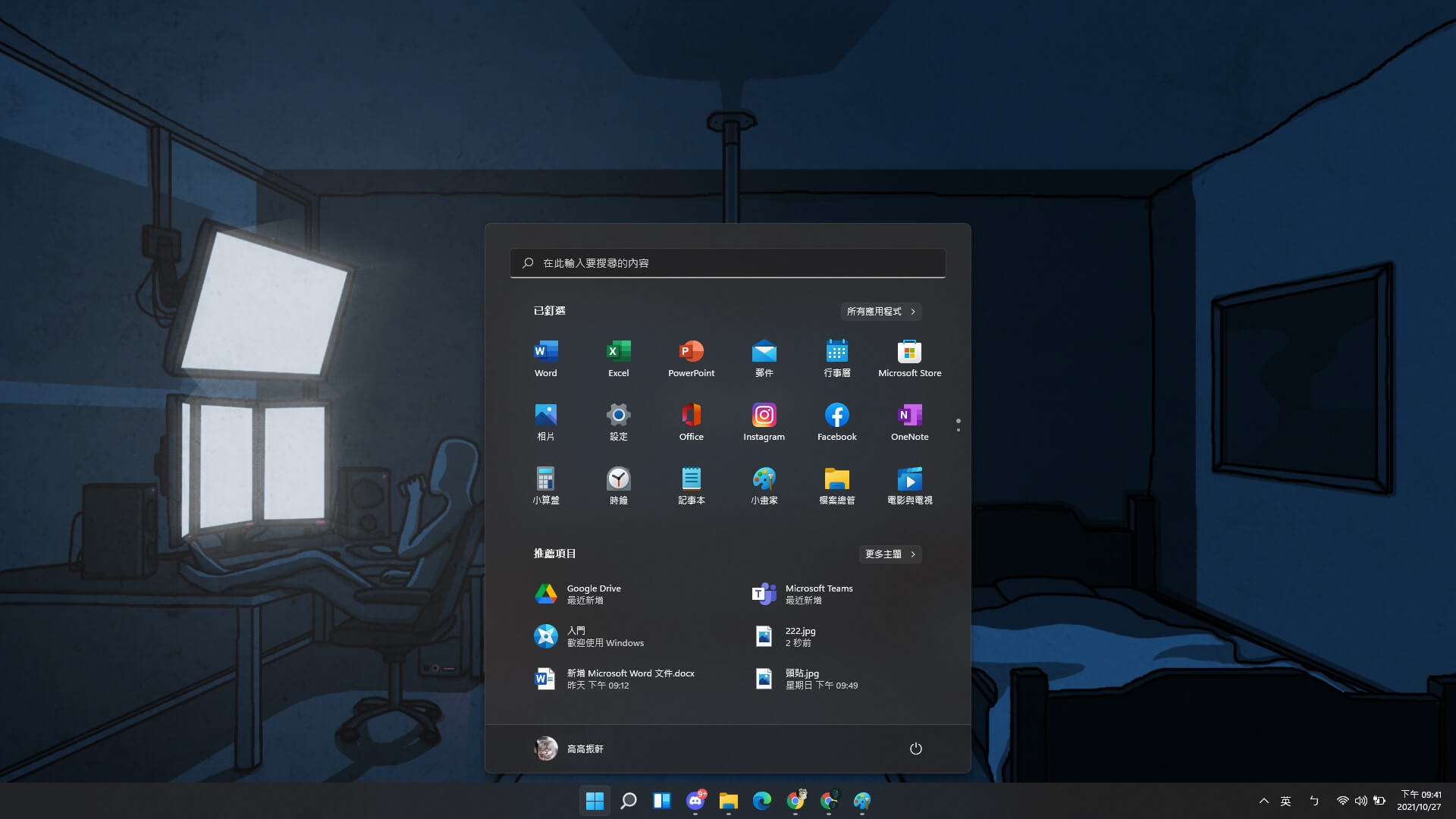
接下來是第三個圖示,也就是小工具,可以選擇新增小工具來加一些自己覺得可以放的功能,雖然整體設計的還算不錯,但我覺得在自訂性上還是偏少的。
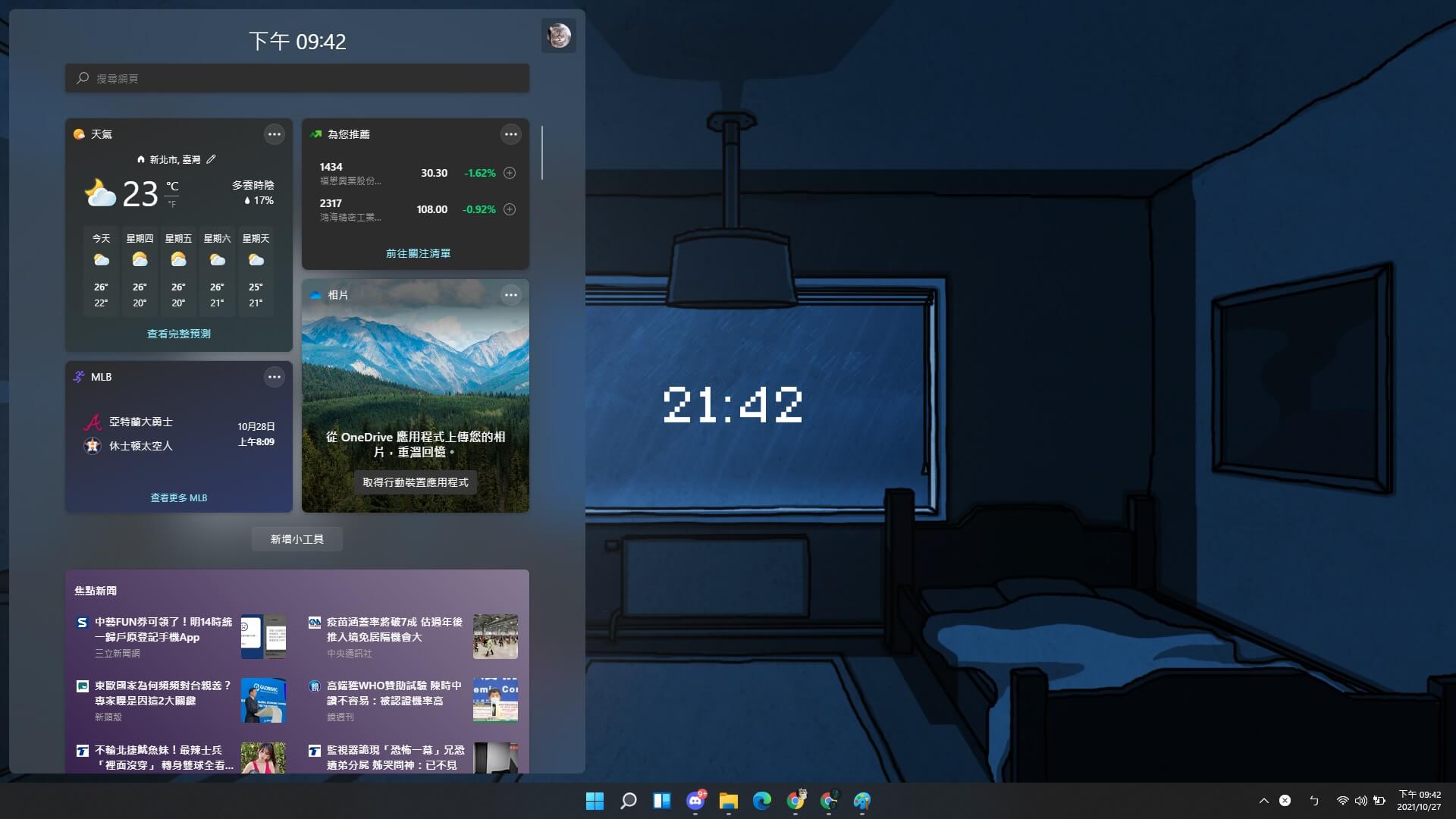
我原本是想像說可以加入類似於安卓手機那樣,在安裝完APK程式後,能夠加入程式自帶的小工具功能,雖然不確定是不是之後會加入,但我認為那樣的選擇是更能發揮這個小工具作用的。
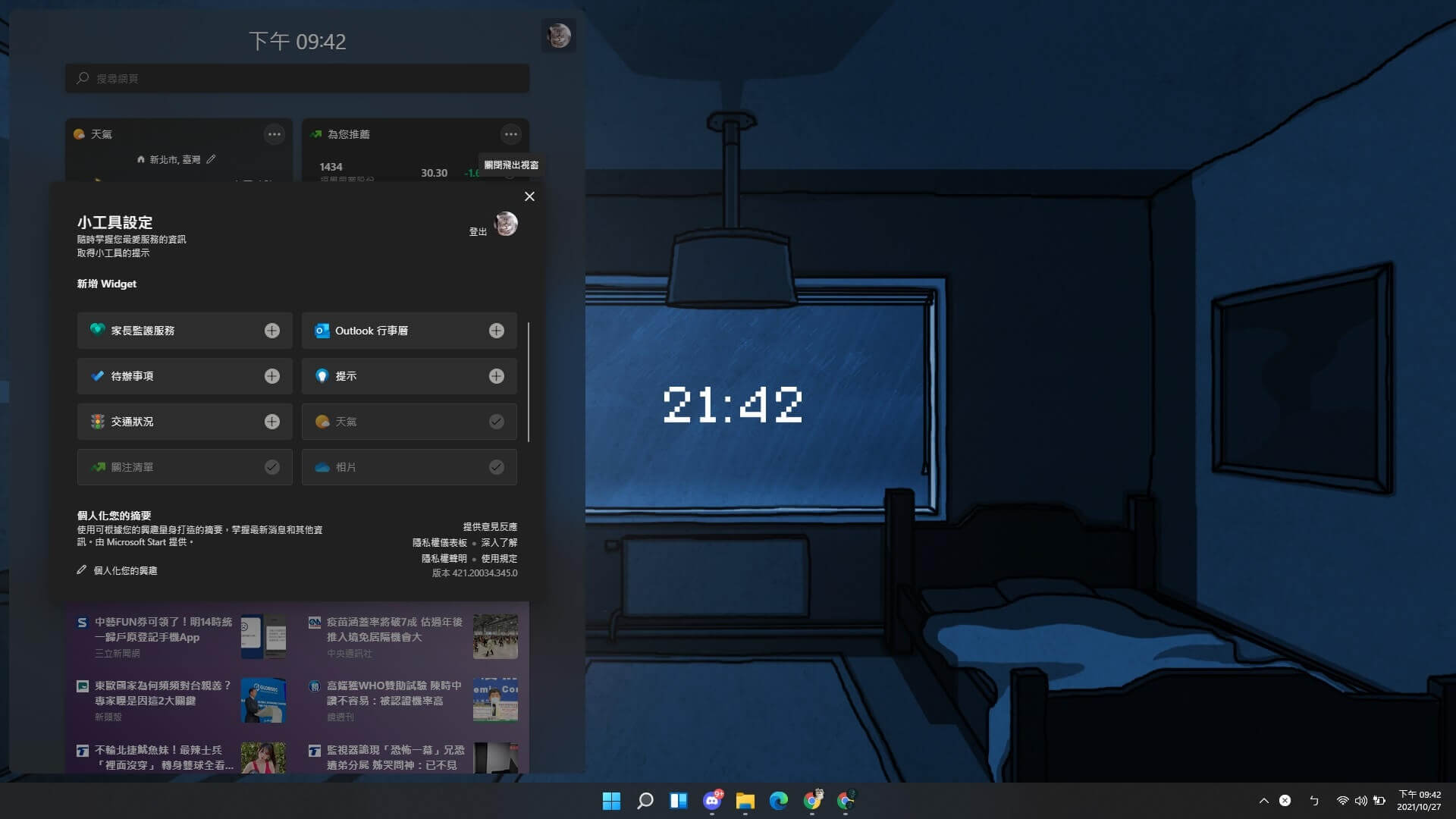
連線設定
接下來是關於Wi-Fi、藍芽還有相關的連線與快捷鍵等設定我覺得設計成這樣就還蠻方便的,而且有種安卓下滑的介面感,但整合起來也就方便直覺許多。
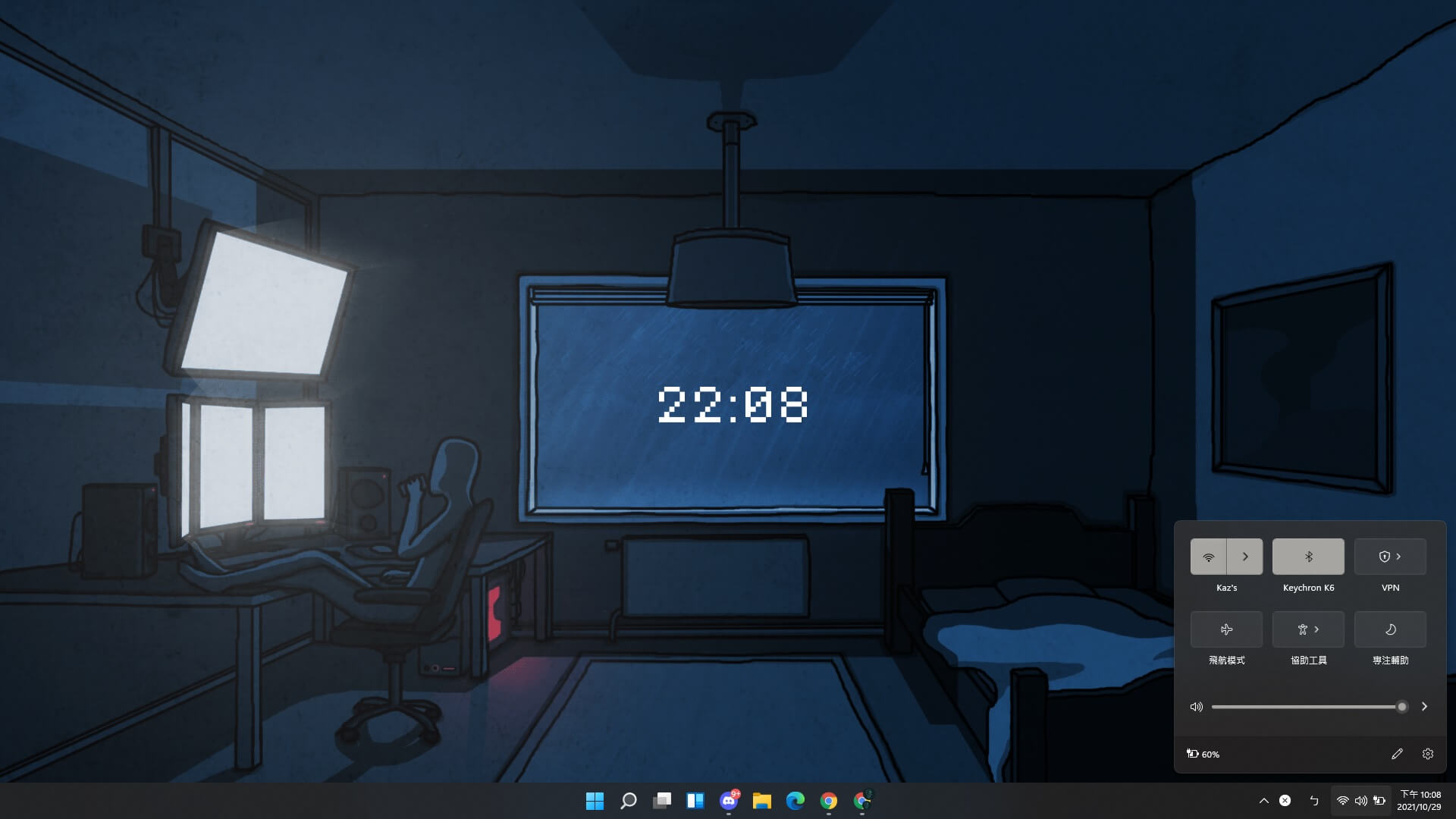
自訂部分也是,就看你需要哪些功能,可以自訂上去,所以剛開始會看到的介面部分大概就都長這樣。
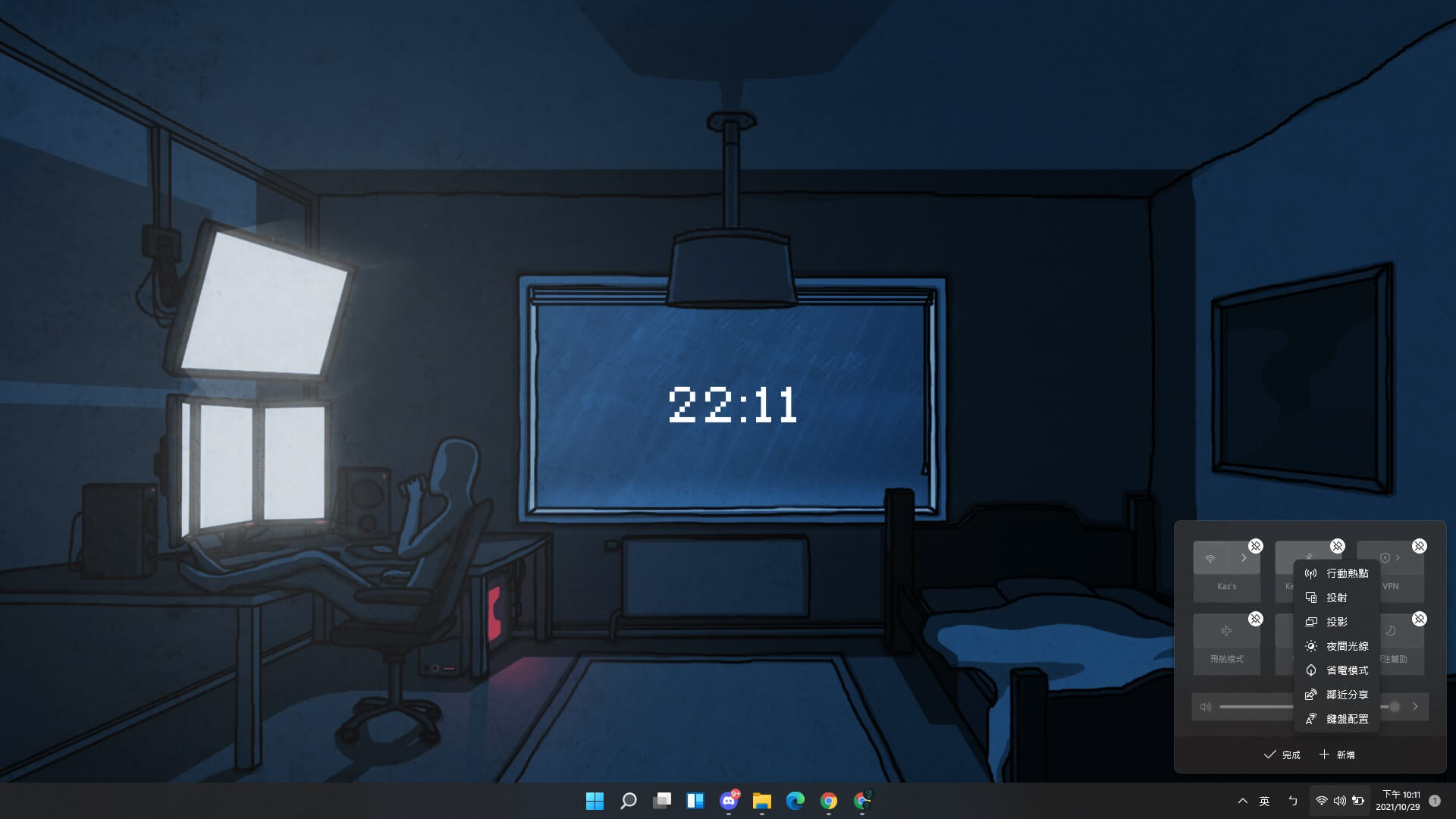
Android系統
目前網路上也是已經有一些教你如何安裝APK的教學,我覺得除非有很想試看看特定的某個APP,不然還是可以等官方釋出,我的話可能之後會考慮來試試。
但如果你問我他可不可以完全取代手遊模擬器,畢竟會使用手遊模擬器的人還是玩遊戲居多,很常用到自訂按鍵、腳本之類的,還是有一些功能是內建遊戲比較難取代的。
而如果是想在電腦上用社群軟體的,倒是沒有急到會想要去透過一些麻煩的步驟來完成,所以我會認為說,有興趣的就去安裝看看,但如果沒有那麼急著用,也可以等優化好一點再來試。
切換視窗大小
這個功能對於文書來說,我覺得實用性是超級高的,像是常開Word整理資料,另一個視窗在查閱資料時,不用拉來拉去,只要鼠標暫留在上方就可以自動分割視窗大小。
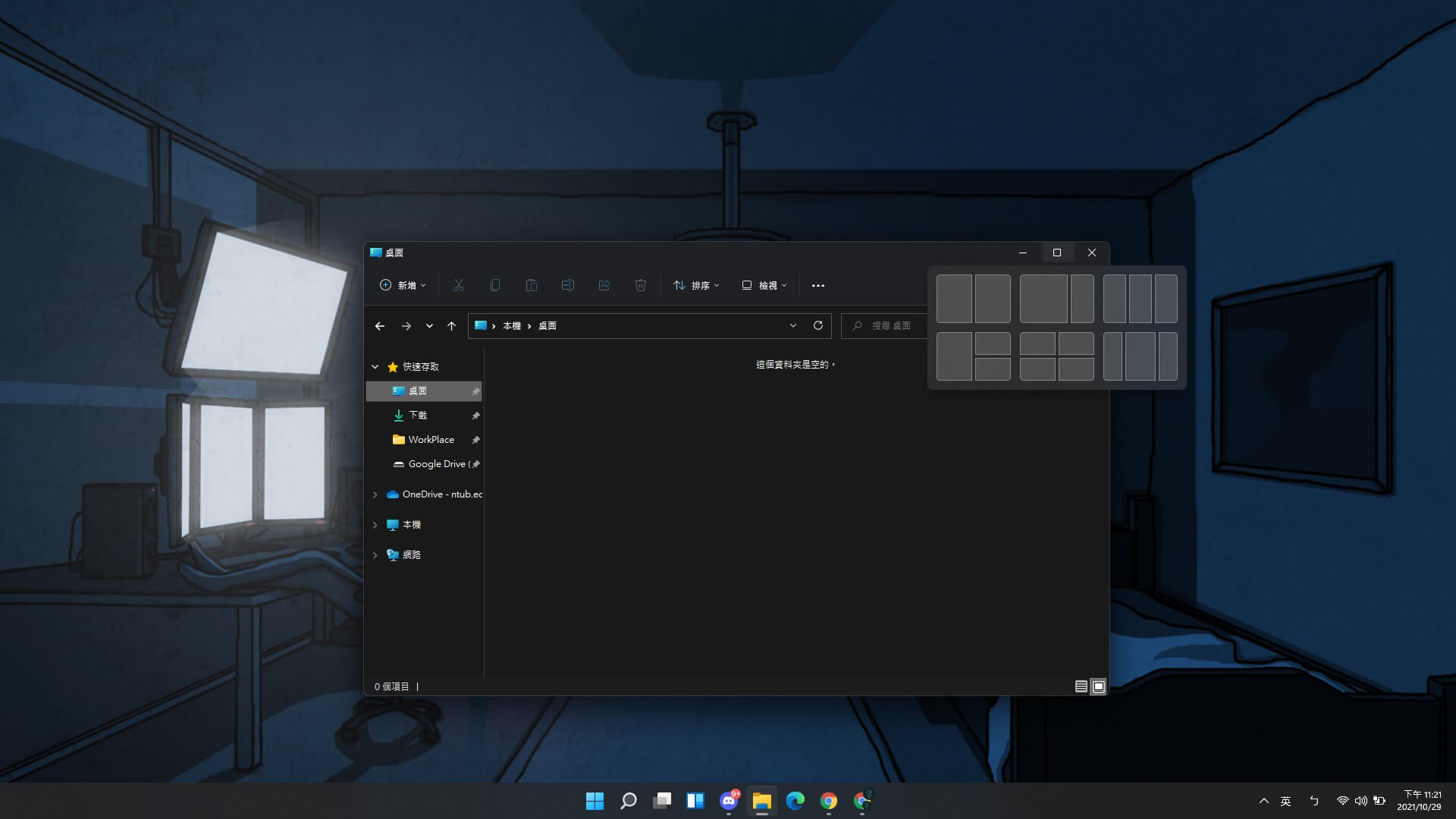
Windows 11 遊戲體驗
其實在下載Windows 11之前,我還真的沒去搜尋過關於更新之後的遊戲性能會提升,因為在更新完後打了一場APEX,發現幀數突然多了20~30幀,結果去搜尋才發現遊戲性能不降反升。
這點我是真的蠻訝異的,原本幀數大概落在70~90區間浮動,更新完之後約在110~130之間,其中在更新前後的影像設定、解析度完全都沒有調整過。
所以搜尋之後發現是有這樣的狀況,但還是要根據不同遊戲可能會有差異,像是某些遊戲更新之後幀數不變,或是稍微降低,但影響不會太高。
如果有使用Ryzen處理器的也不用擔心說之前看到L3快取延遲的問題,因為我在更新時看到修正才更新的,相關新聞可以參考下面這篇。
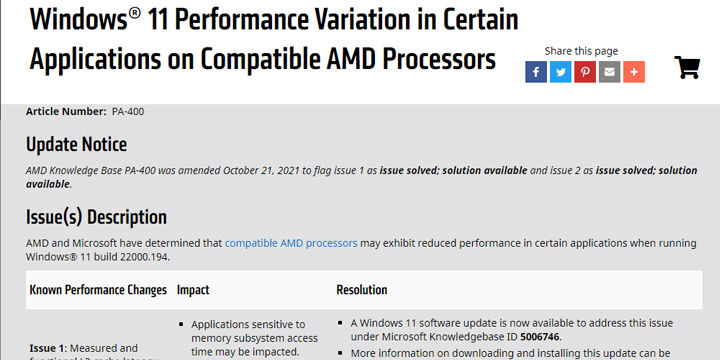
Windows 11 辦公體驗
在文書體驗上,我所使用的像是Office 365也沒有什麼相容性上的問題,畢竟都是微軟自家的程式,而有一點比較特別的是工作檢視,這項功能需要先右鍵點擊工作列設定,然後把它開啟。
特別在於說,他不是以往的ALT+TAB這種切換視窗,而是讓你多出另一個桌面,主要算是能更專注在自己在做的事情,還有分工上更精細一些。
還有在視窗切換大小這點,雖然對我來說可能不是很常用,但一有需要就非常方便,而且採取暫留的方式也不會讓你說鼠標滑過就直接跳出來,不會影響到日常體驗。
Windows 11 創作體驗
對於需要使用Adobe全家桶的人,我是覺得可能要在稍微等一陣子在考慮,雖然目前還沒有看到什麼大問題,在創作方面我還是會先以穩定工作做為首要考量。
Windows 11 優、缺點
優點
介面好看許多,在各個細節上的分類都變的好看,還有像是Wi-Fi的部分,除了變的更加圓潤之外,還有過渡的動畫終於也補上了,讓整個系統看起來更有互動性。
除了介面之外還有像是特定遊戲的效能更好,這倒是一開始沒有想到的,原本只希望系統資源不要佔用太多,有個好看的介面就不錯了,結果算是額外的驚喜,實際用起來也沒有什麼大問題。
缺點
細節方面有點馬虎,像是上面提到的其他選項就沒有優化好,還有在許多地方看的到Windows 10的影子,如果花一點時間把細節做好,那麼整體方向是好的。
有一些小Bugs需要修,還有看到國內外都有人在使用上有感覺到動畫偶爾會有卡頓的問題,因為不像蘋果有整個軟硬體的整合,所以在花點時間修好還是可以體諒。
在截圖方面希望改善,因為視窗角落是圓弧的,所以希望在對特定視窗截圖時,角落的白色部分可以改為透明底,算是很小的細節,但希望改善的部分。
Windows 11 綜合評價
整體來說,我自己是還蠻建議升級上來的,整體互動與動畫的流暢性實在是比Windows 10好上太多,現在用回Win10就感覺得出來生硬的動畫,還有那個90度菱角感覺不是很舒服。
雖然Windows 11的升級限制對於很多人可能是沒有升級上去的原因,但目前也找的到許多文章關於如何升級的,如果很想升級上去也是可以考慮這種方法!
對於一般影音文書使用者來說,就直接升級吧,目前的使用感想大概就這樣,之後有什麼再另外補充,也可以在下方留言你的想法或是使用心得唷!
對了,如果使用了一兩個禮拜,覺得不會打算切換回去Windows 10,記得去磁碟清理把舊的系統檔刪除乾淨喔,那時候我看了下大概有20多GB,算是有點小占空間。
Windows 11 影片推薦
因為我都是寫文章為主,所以如果想看Windows 11的相關影片,還蠻推薦可以參考這些創作者的影片,也可以順便點讚支持一下他們!
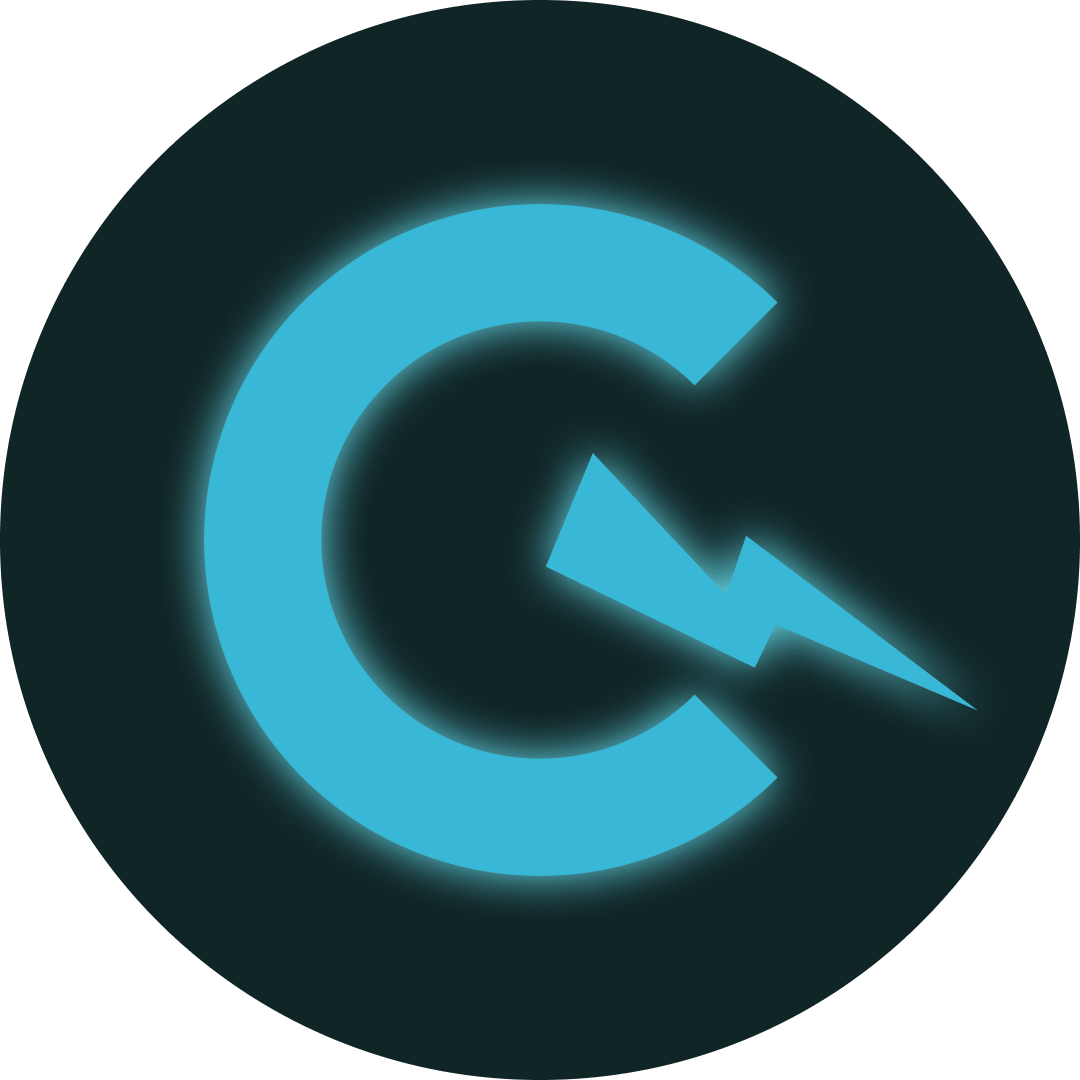


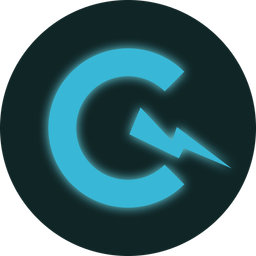
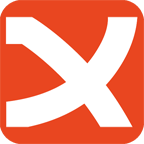
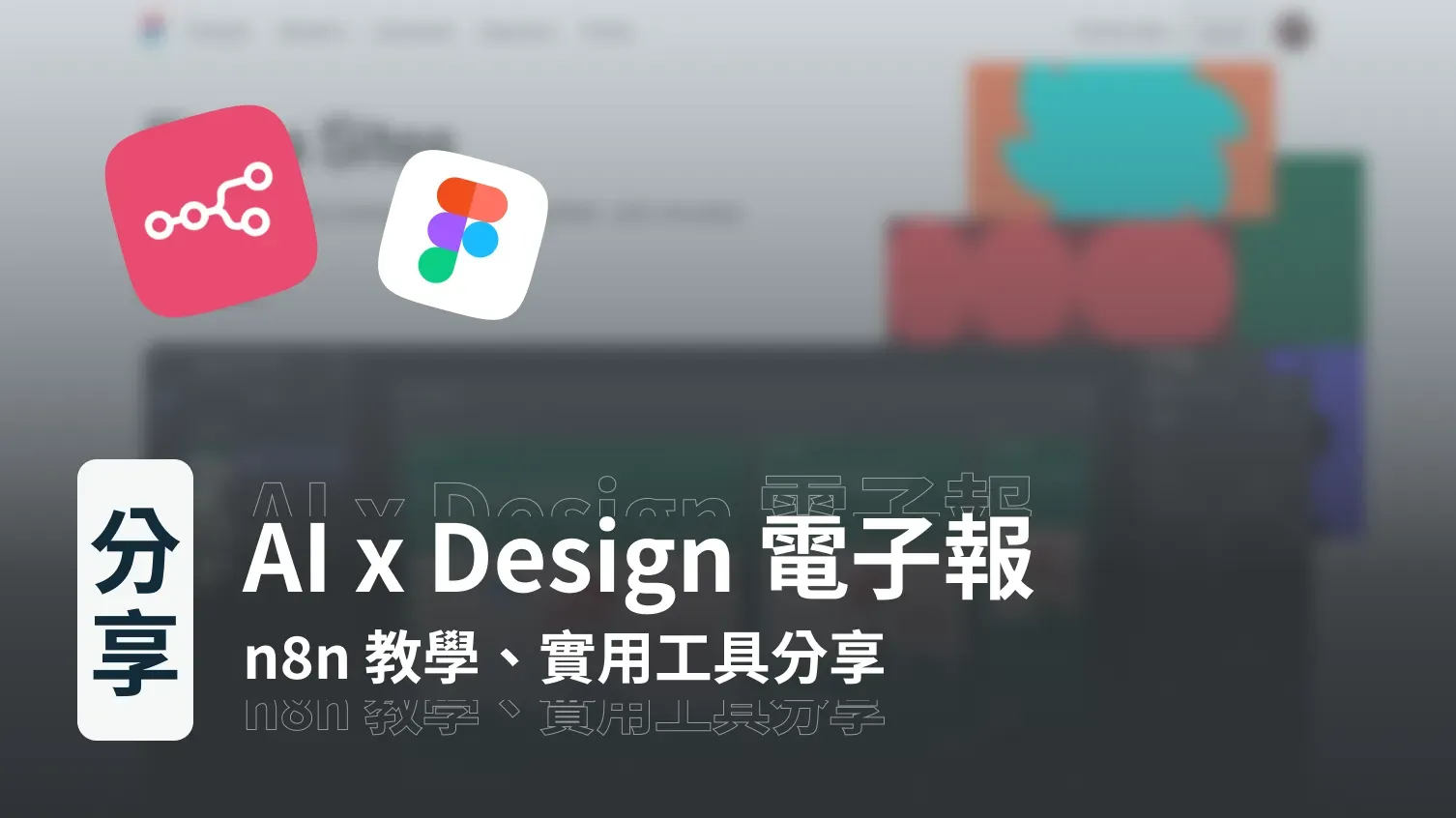
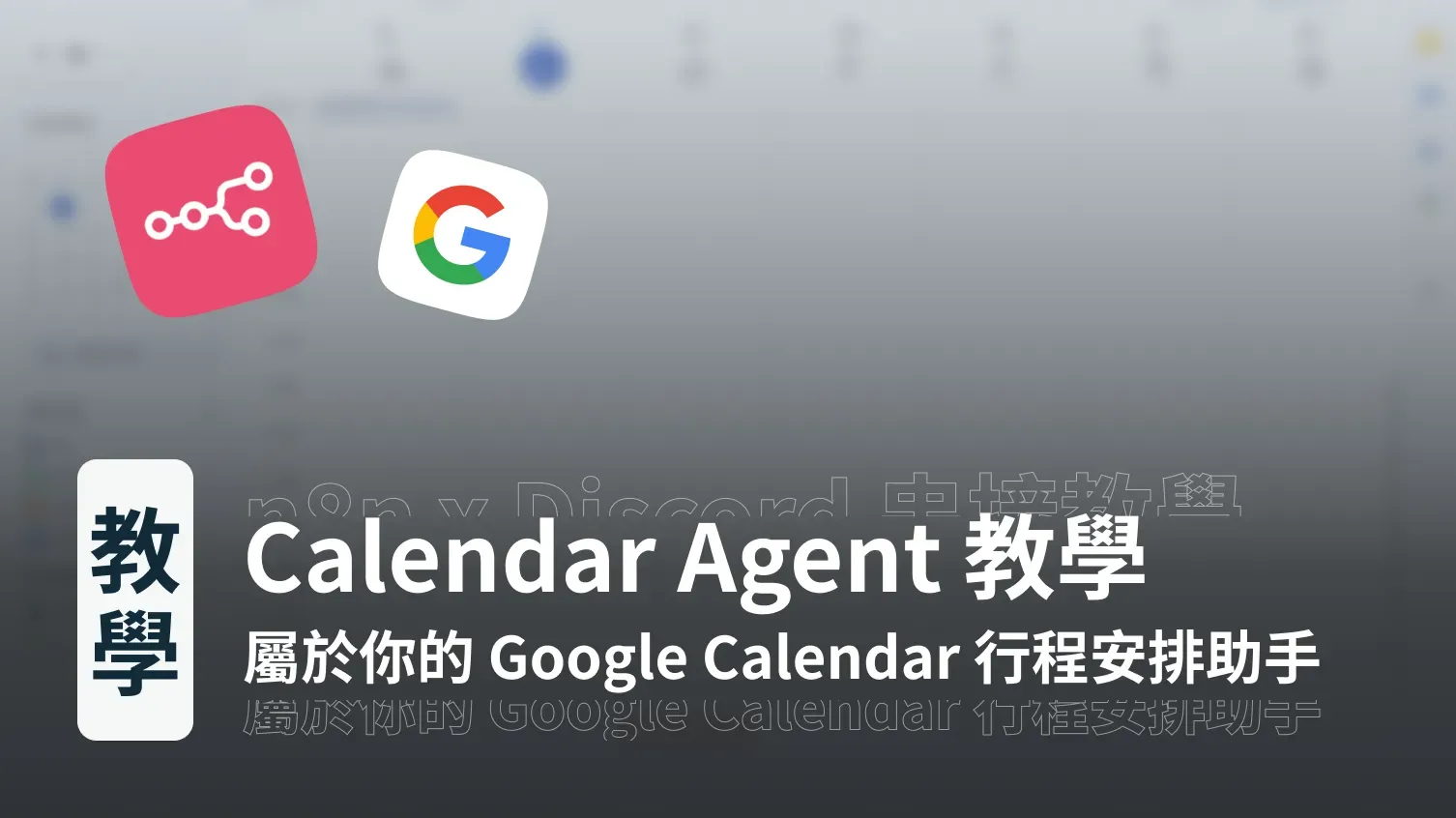
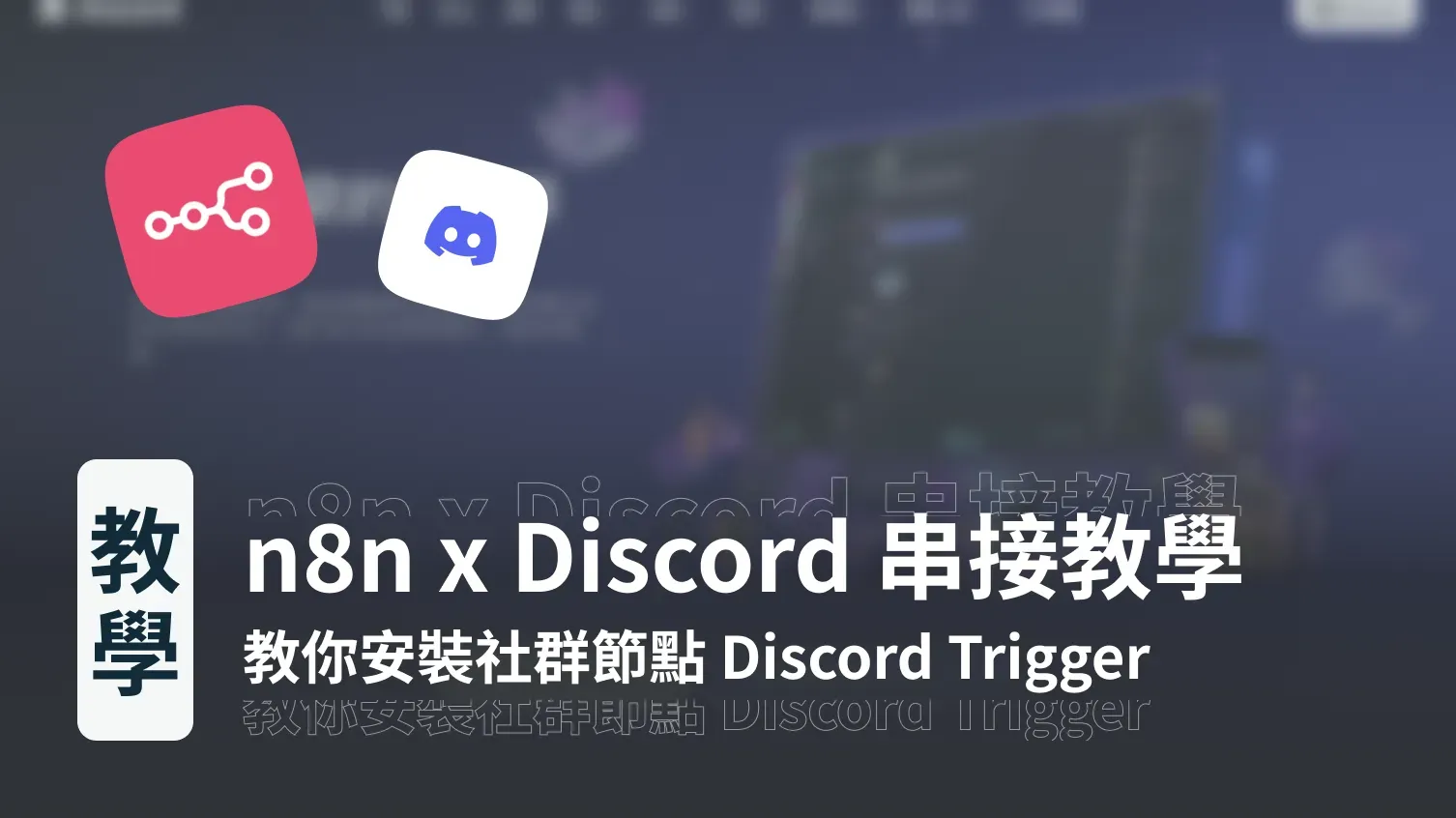

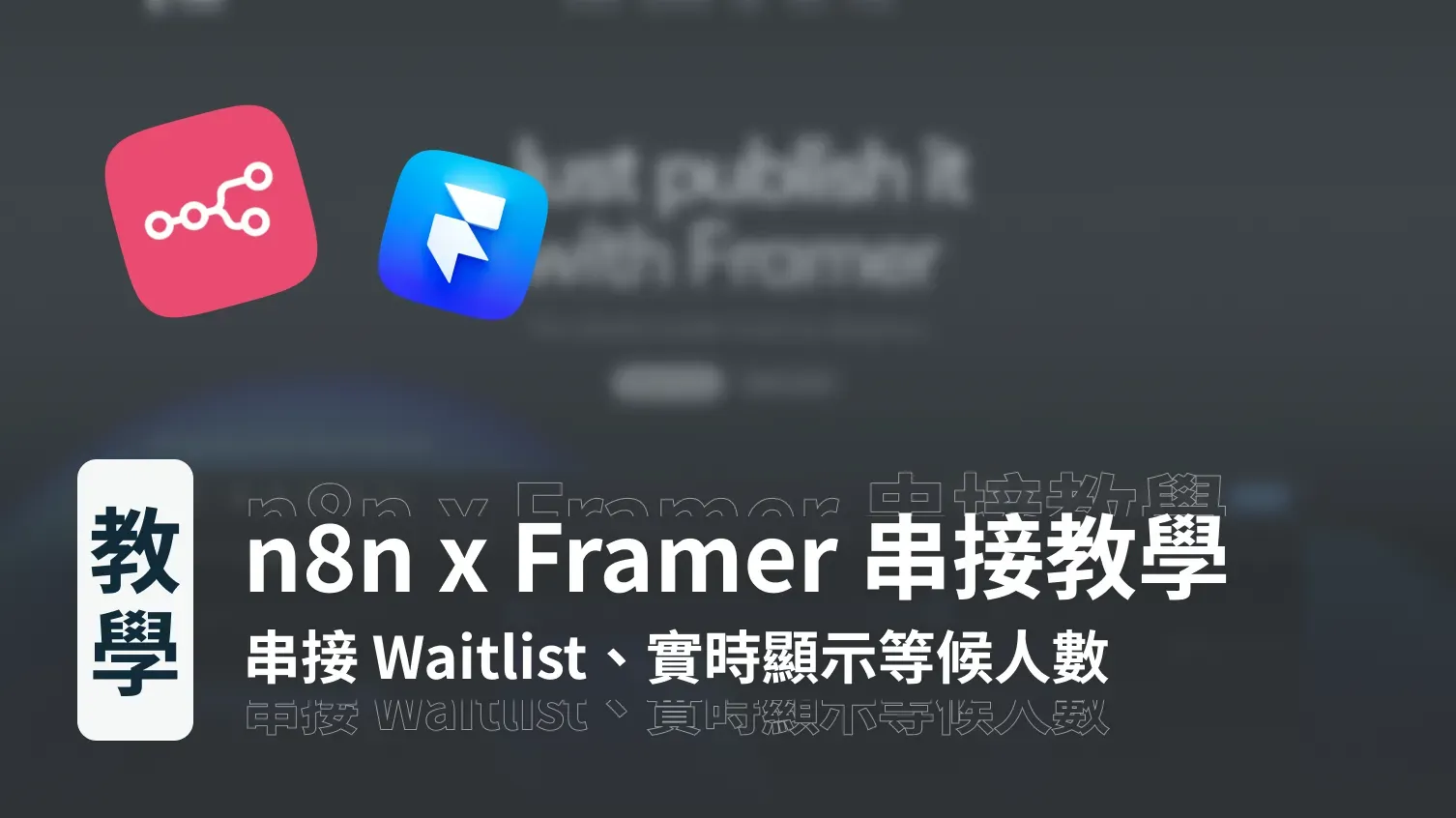
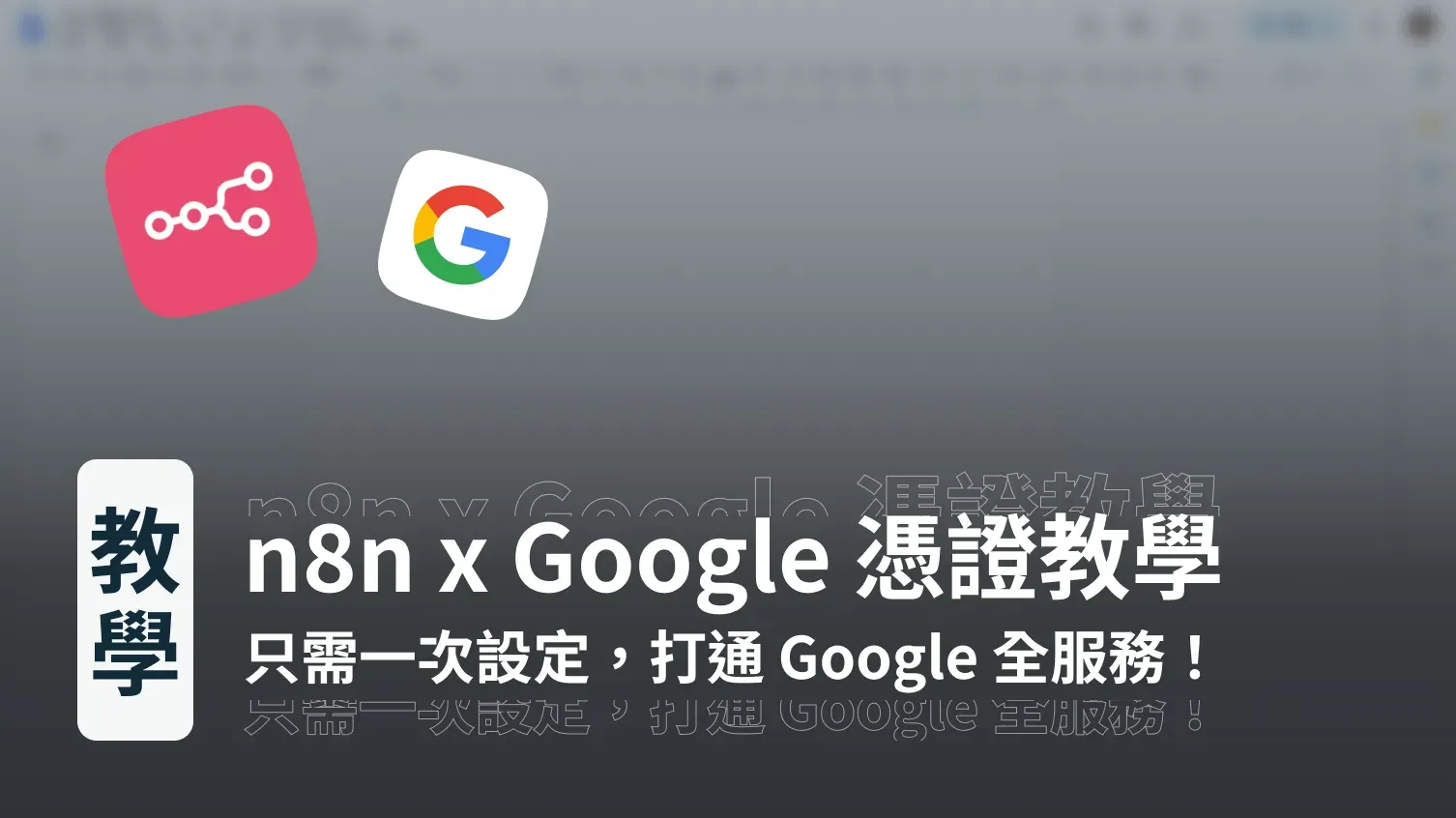
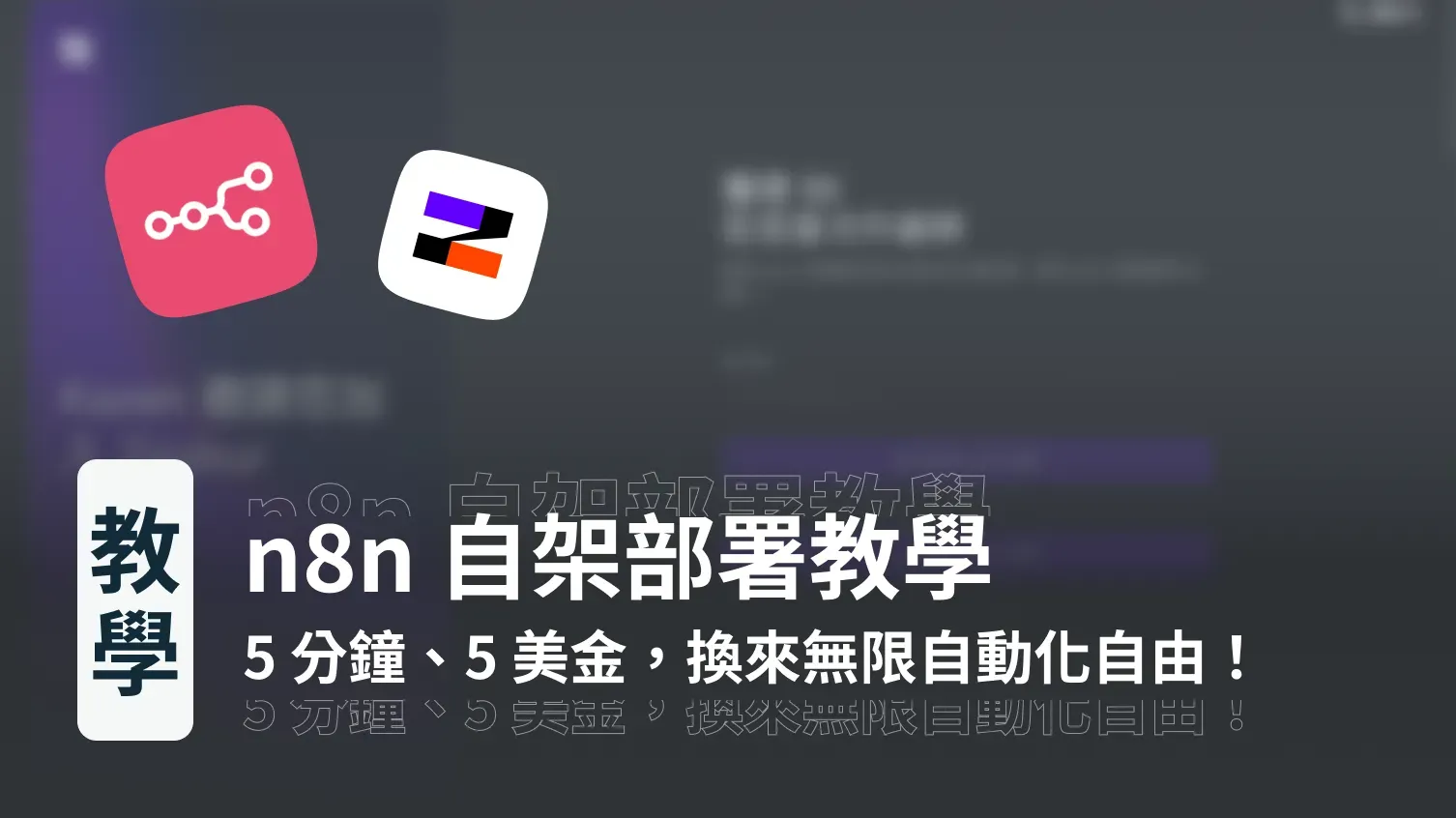
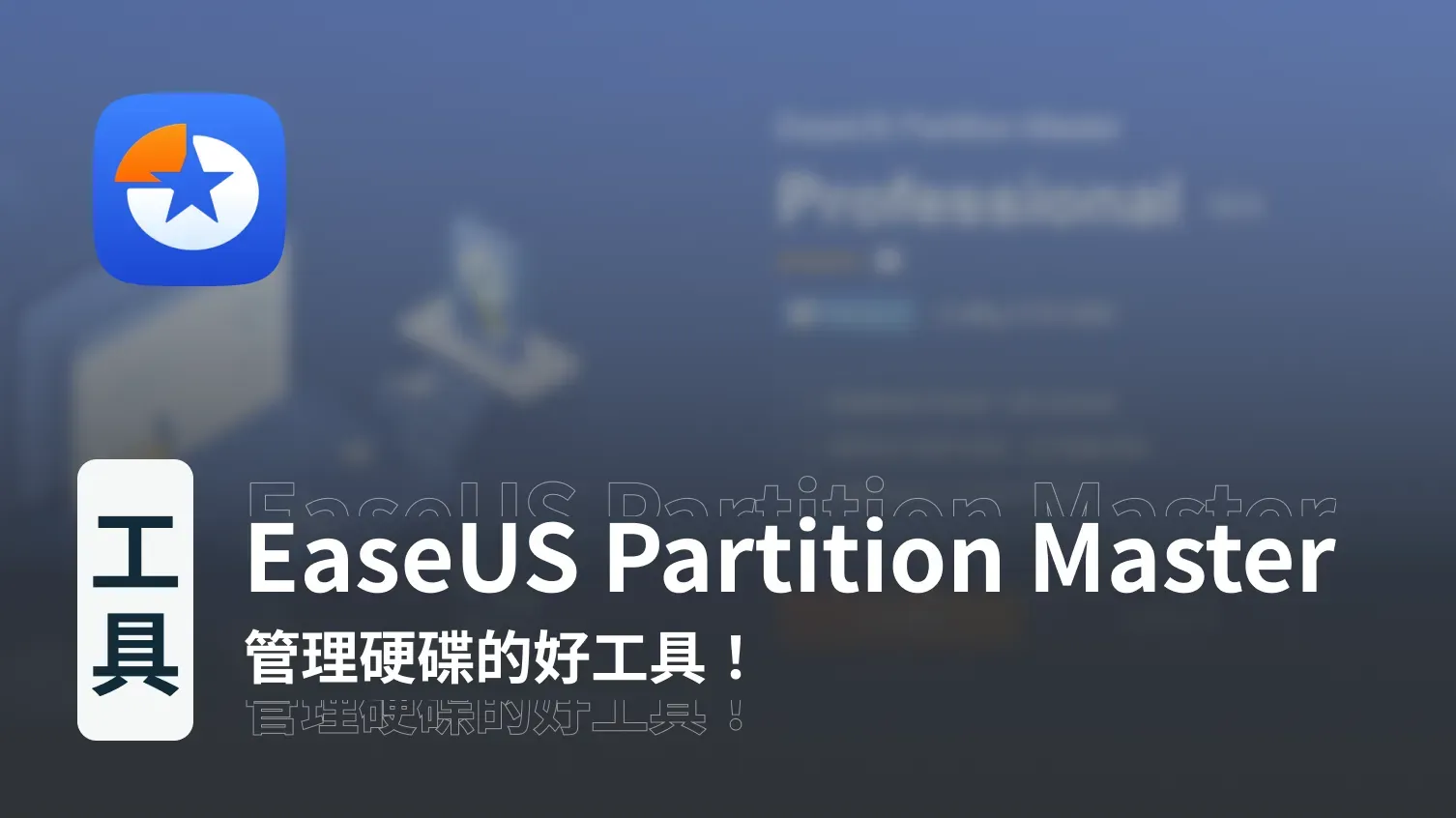
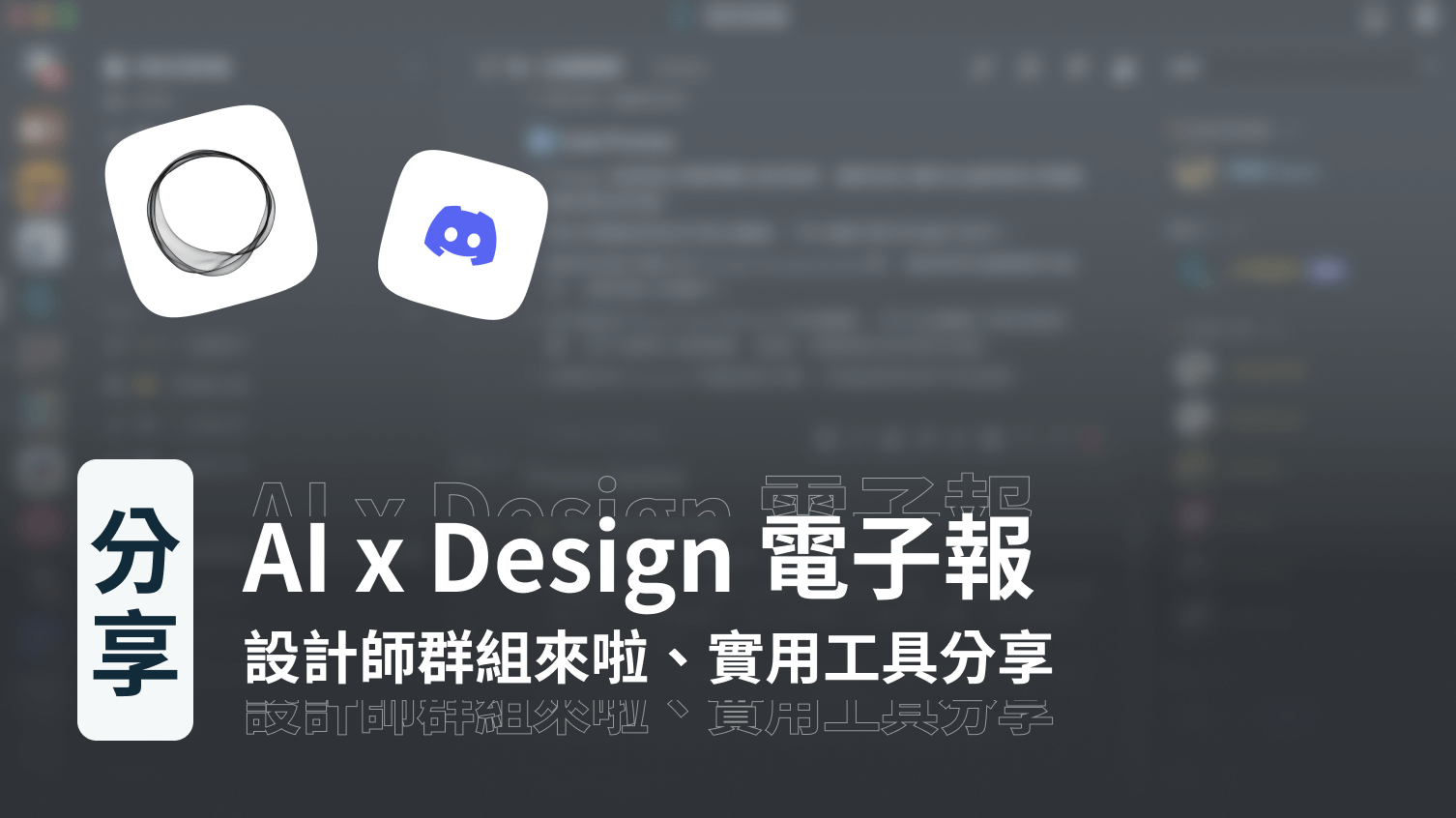
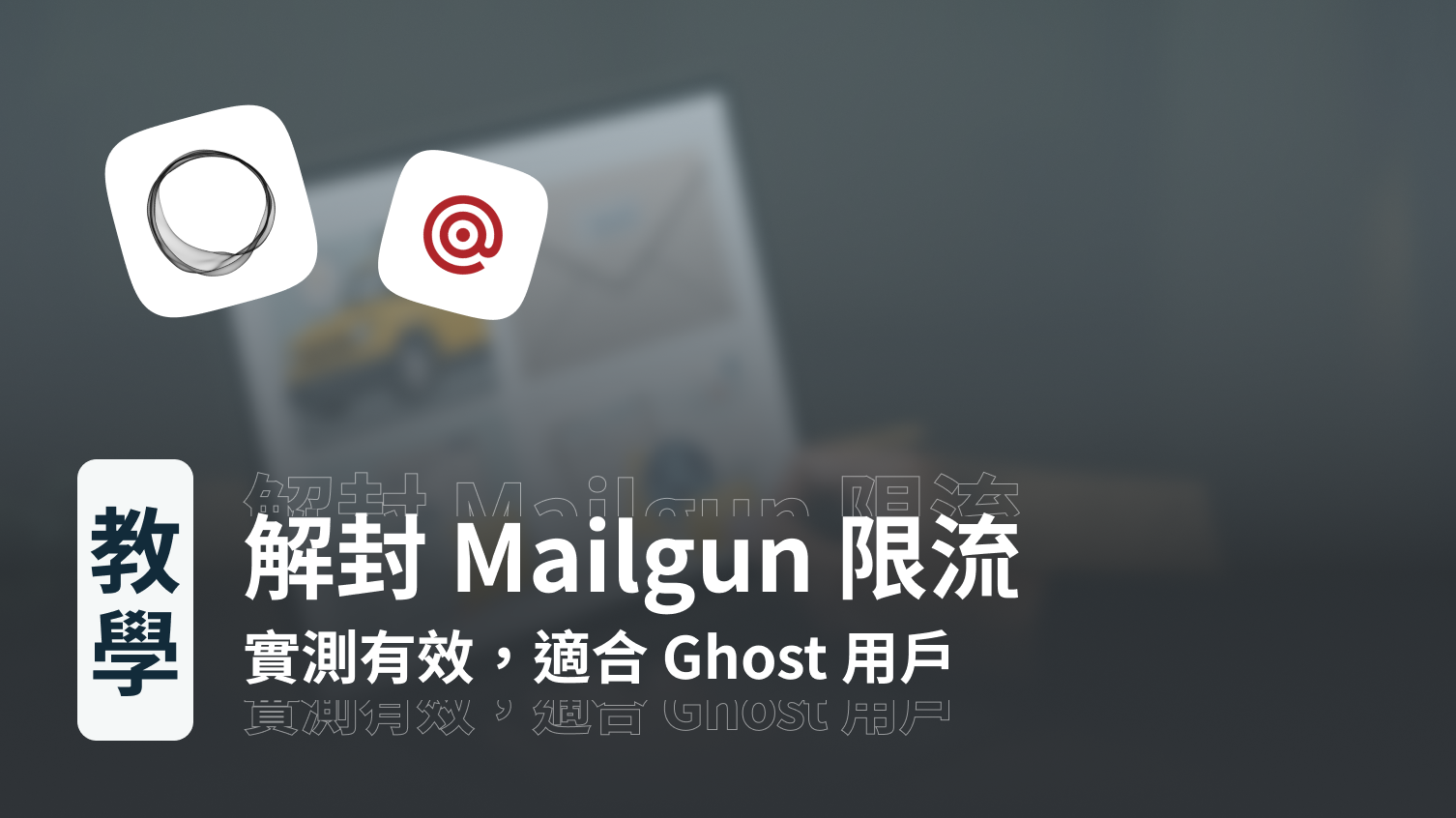
討論