為什麼要使用ICC設定檔?
一般人在把電腦螢幕買回家後,可能就比較少會去測試關於螢幕色準及相關表現,還有因為校色儀通常都是偏貴的,所以很難知道自己螢幕設定成如何會更好。
而一般相同型號的螢幕,在出廠時的設定都不會相差太多,所以我們就可以透過使用別人校色完成的ICC設定檔,來快速而且簡單的套用別人調好的參數。
如果你問說,要如何知道套用的設定檔準確呢?確實,是沒辦法保證說這個設定檔一定完全適合,但我們可以透過多個人實際測試後的檔案,來了解這個網站或Youtuber的檔案是否準確。
哪裡可以找到適合自己螢幕的ICC設定檔呢?
可以從下面這幾個網站或頻道中找看看有沒有目前使用的螢幕型號,因為不是每款螢幕都有,所以才需要從較多網站中尋找。
那當然,如果你有自己找到其他用戶提供的ICC Profile也可以試試,但我就比較建議找知名或是較多人測試過的,來做個對比會更加準確囉!
Rtings
可以在上方搜尋欄中查詢一下自己螢幕的型號,舉例像是這台ASUS VG259QM,就直接查詢VG259QM,點進去之後直接Ctrl+F找ICC Profile就可以囉。
我會建議先從Rtings上找是因為在參數部分比較詳細,像是螢幕內建許多模式,他也都有列出來關於目前的模式、亮度,還有套用後的表現如何。
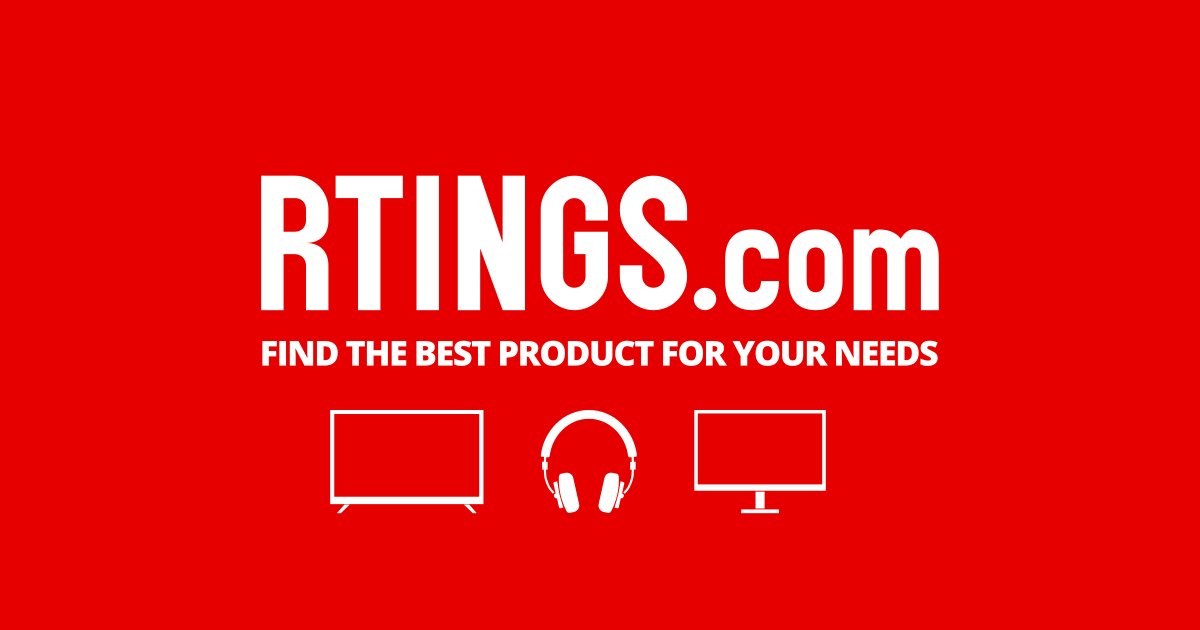
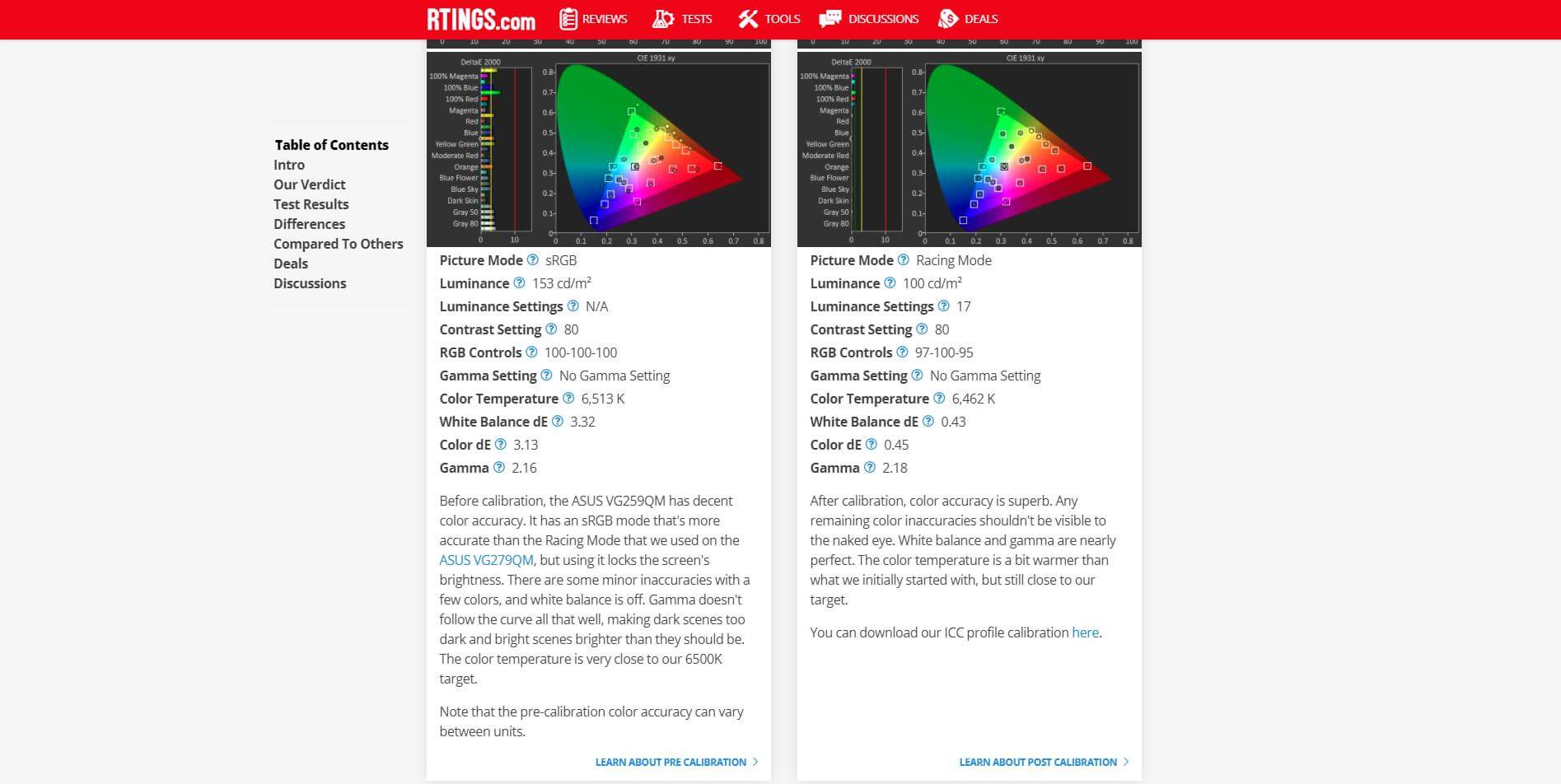
TFTCentral
TFTCentral上有許多設定檔,但來源就比較分散,像是TFTCentral或是用戶自己提供的ICC設定檔都有,所以如果來源是用戶的話可能要有相互比較才可以知道會不會相差太多。
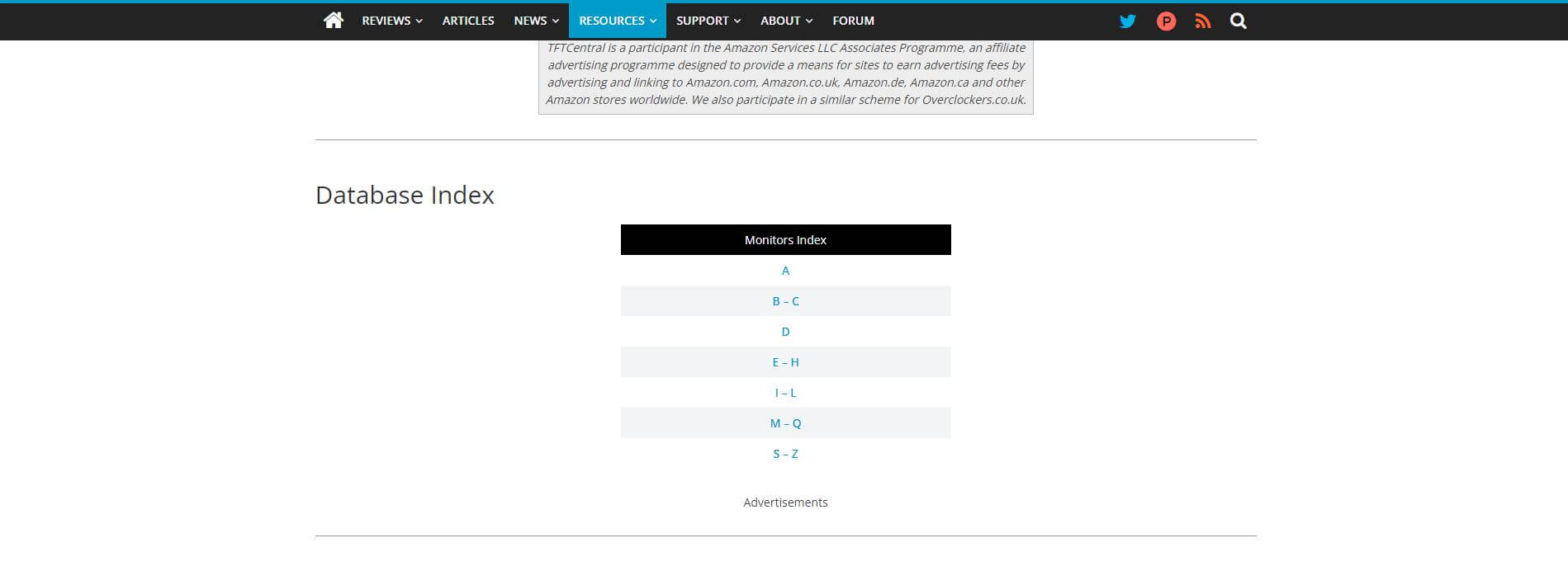
techless
這頻道之前也提到過,關於螢幕的參數、遊戲的實際表現部份都非常詳細,而且也有在留言處附上ICC Profile,算是可以參考的一個頻道,可以直接點擊下面的影片或是看他的頻道唷!
Bijan Jamshidi
這個頻道也是有實測許多螢幕的,但像上面所說的,不同使用者可能都會有些微落差,像是這個頻道的其中一部影片中的ICC Profile就有落差。
所以在套用ICC Profile時也有可能上傳錯檔案,進而導致套用到不對的螢幕,如果可以找到3個或以上的檔案來稍微對比一下,對於創作者來說會更保險些。
如何套用ICC設定檔?
首先,先將你下載好的ICC Profile點擊右鍵,再按安裝設定檔,然後再打開搜尋欄打上色彩管理,如果是英文版的話就打Color Management,點擊之後看下一張。
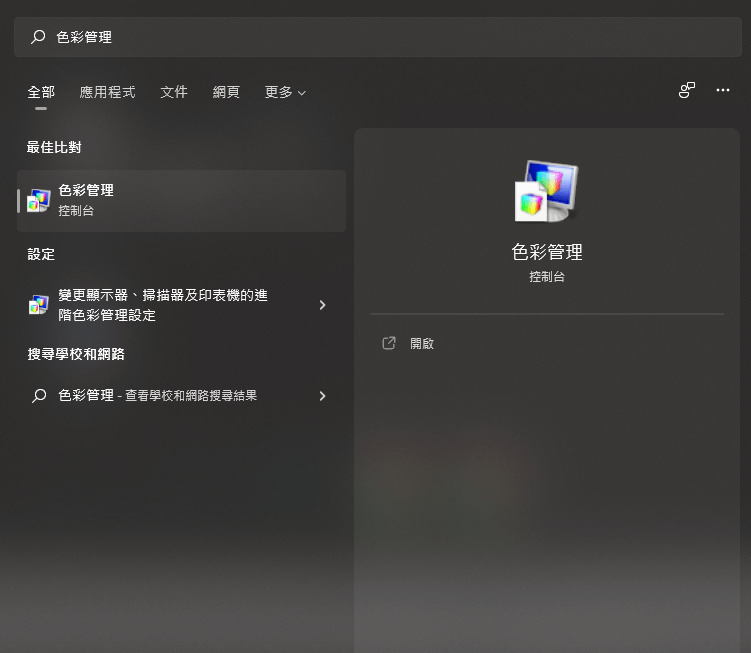
再來就是先將裝置選擇為目前要使用ICC Profile的螢幕,記得勾選在此裝置使用我的設定,點擊新增觀察檔案名稱,應該要出現你剛剛安裝的設定檔檔名。
之後再點擊剛剛出現的ICC設定檔,選取好之後按設為預設設定檔,再來看下一張!
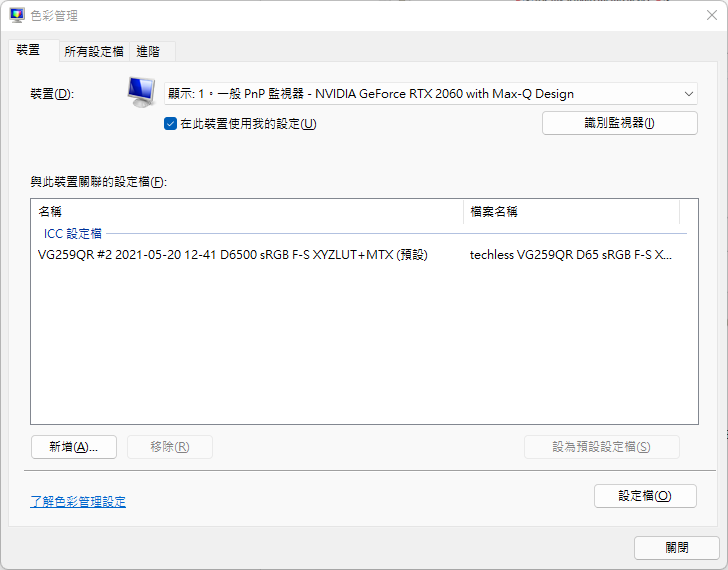
之後點擊上方進階,再點擊變更系統預設值。
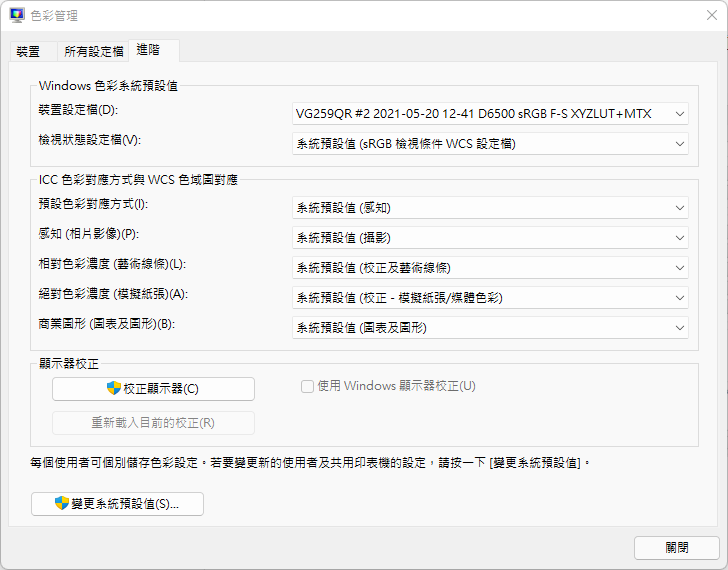
進來之後會到一樣的視窗,直接點擊進階,這時候發現這裡的使用Windows顯示器校正可以勾選了,勾選完就可以囉,之後回到一般的進階看就會看到他是勾選的了!
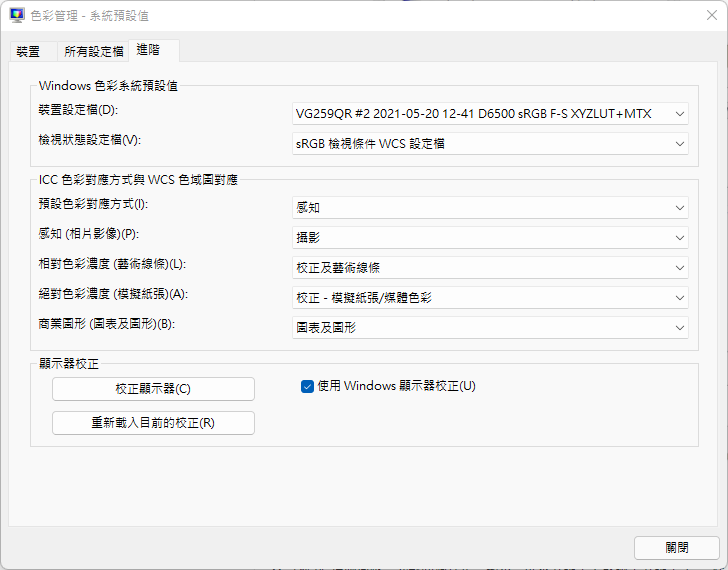
希望這篇對於想調整螢幕色準的人有幫助,因為這個主題算是相對來說比較少在台灣看到相關文章的,但這個ICC設定檔確實是對於沒有校色儀的人來說,蠻有幫助的!
此外,如果你覺得有哪些頻道或網站,有提供品質不錯、校色準確的ICC Profile,也都歡迎在下方分享,我會再加進來的唷!
推薦參考的相關影片
推薦可以參考這個頻道跟影片,裡面提到的一個方法我覺得蠻好用的,就是一次先找3個或以上的相同型號ICC Profile,之後再來比較有沒有色彩表現相差較大的。
可以比較出哪一個設定檔可能是色偏較高,可能比較不準確的,還有像是同一個型號的ICC Profile,套用在相同型號都有可能會有些微落差,畢竟不是每款螢幕都是一模一樣的。
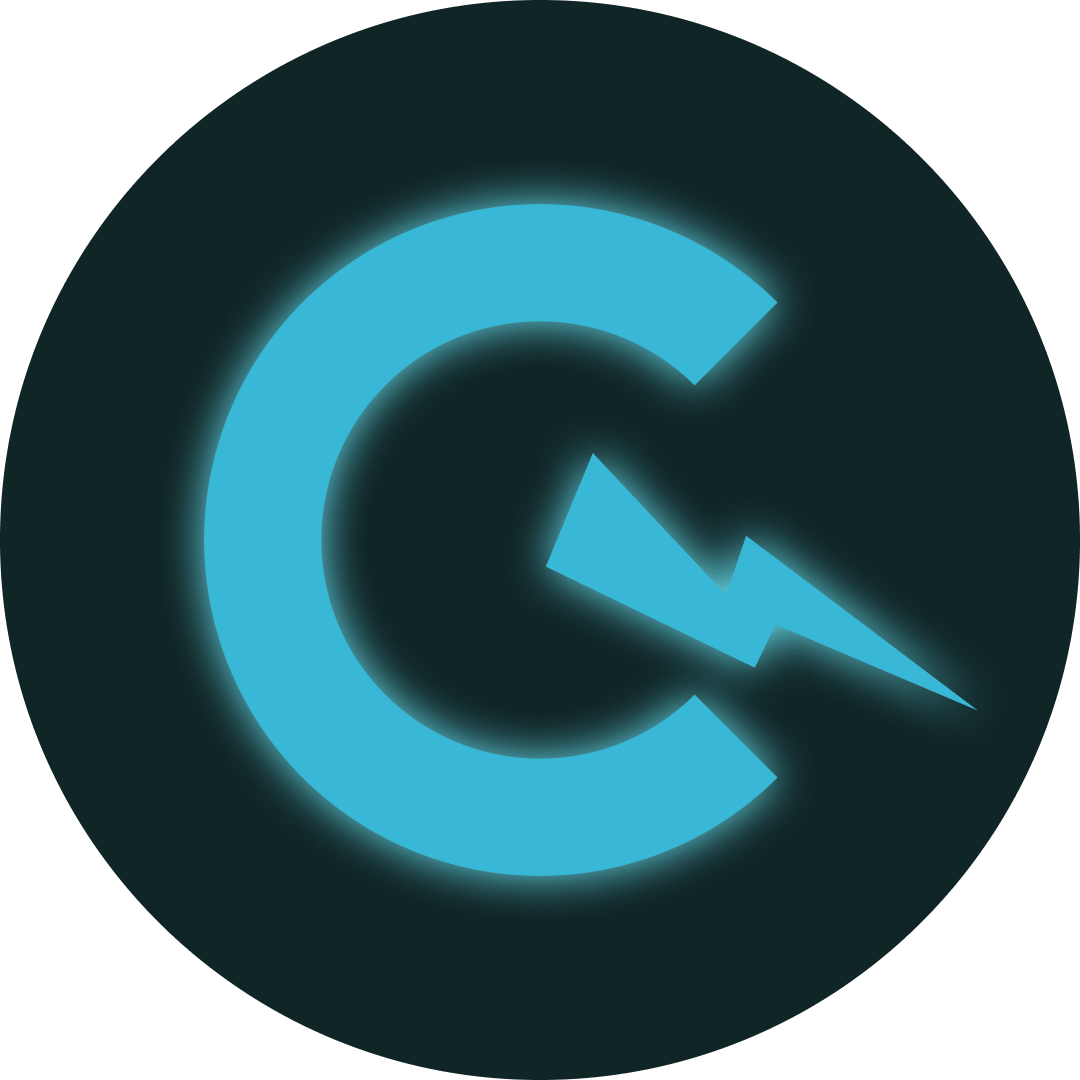



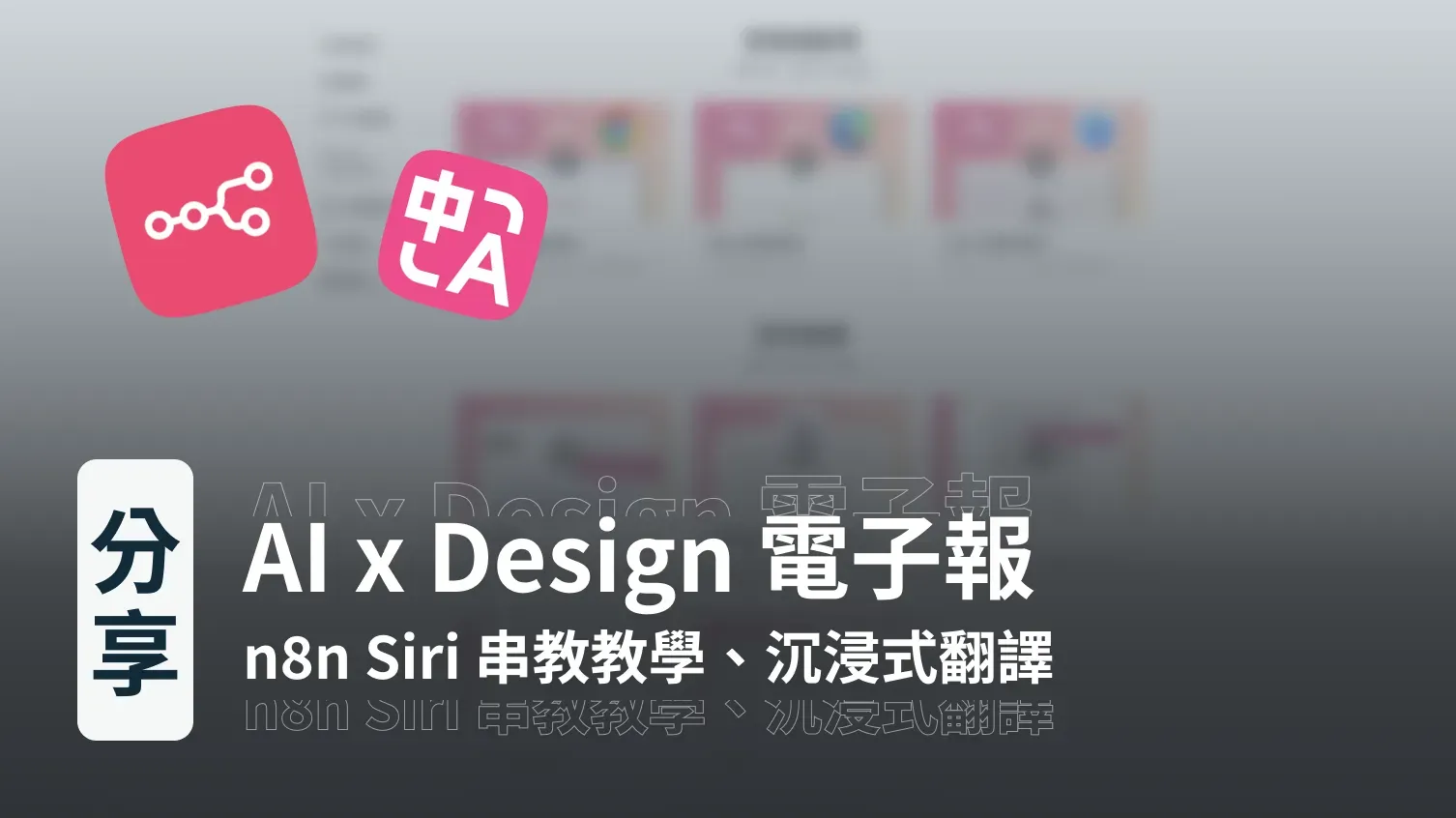
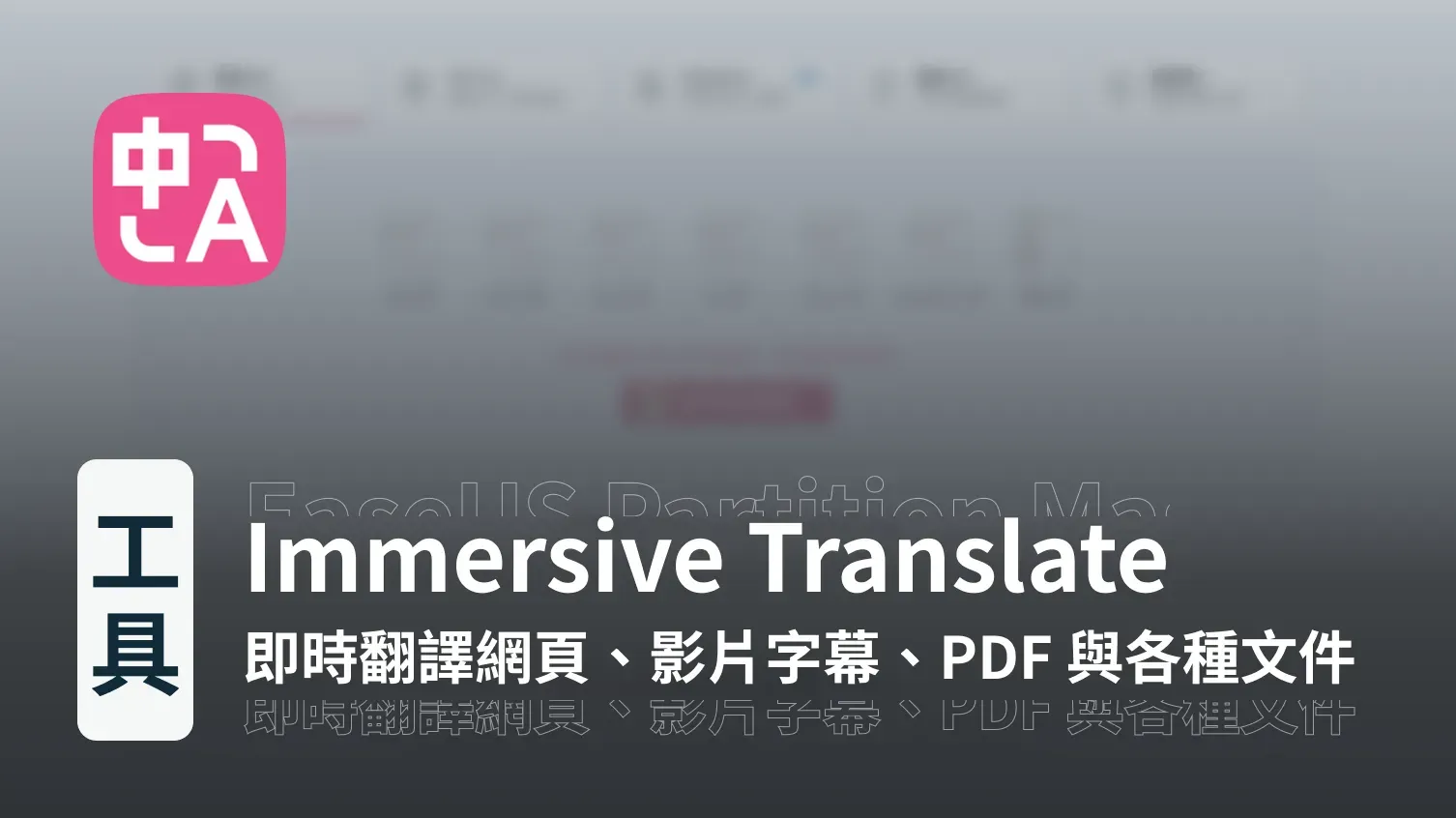
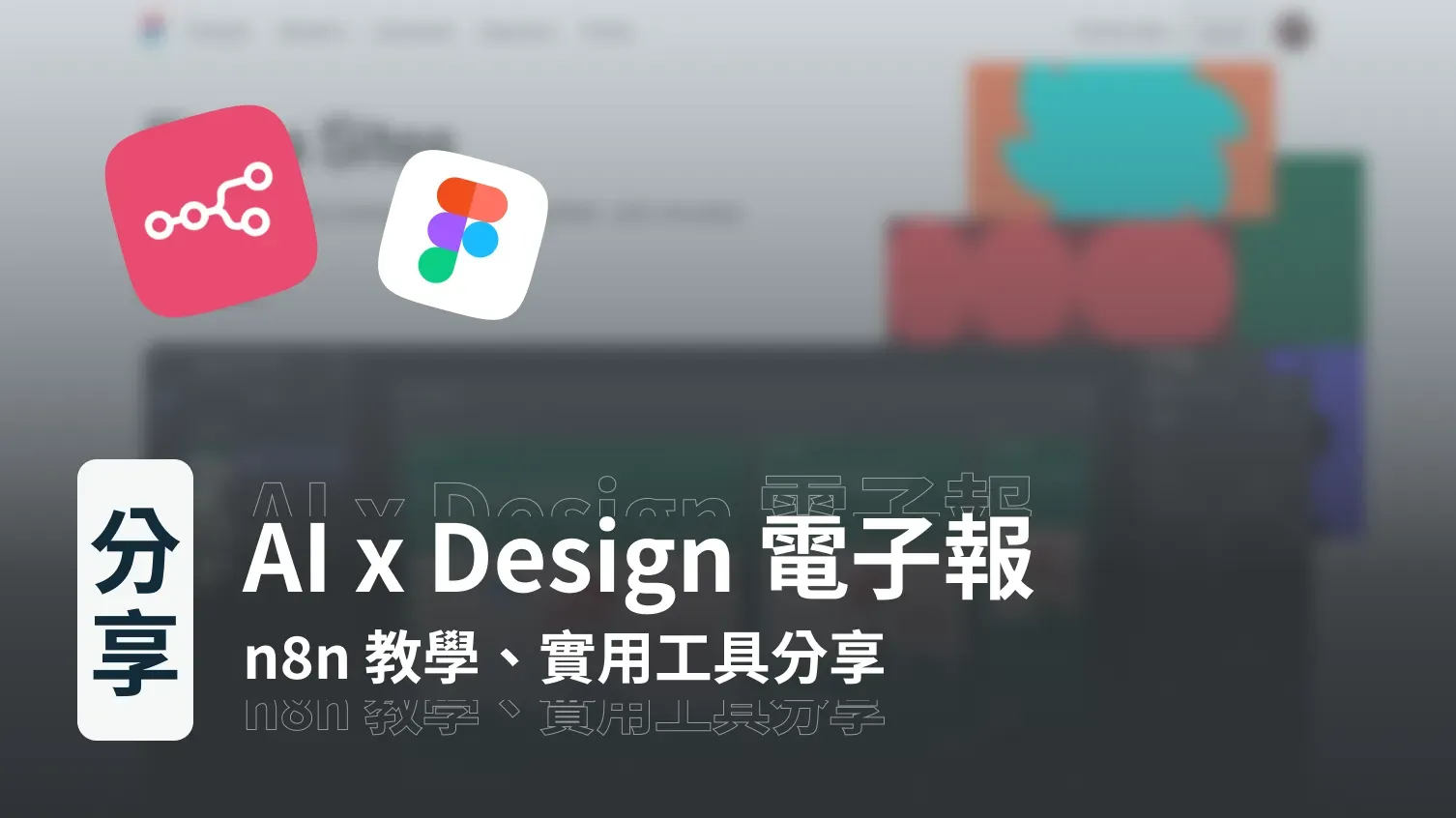
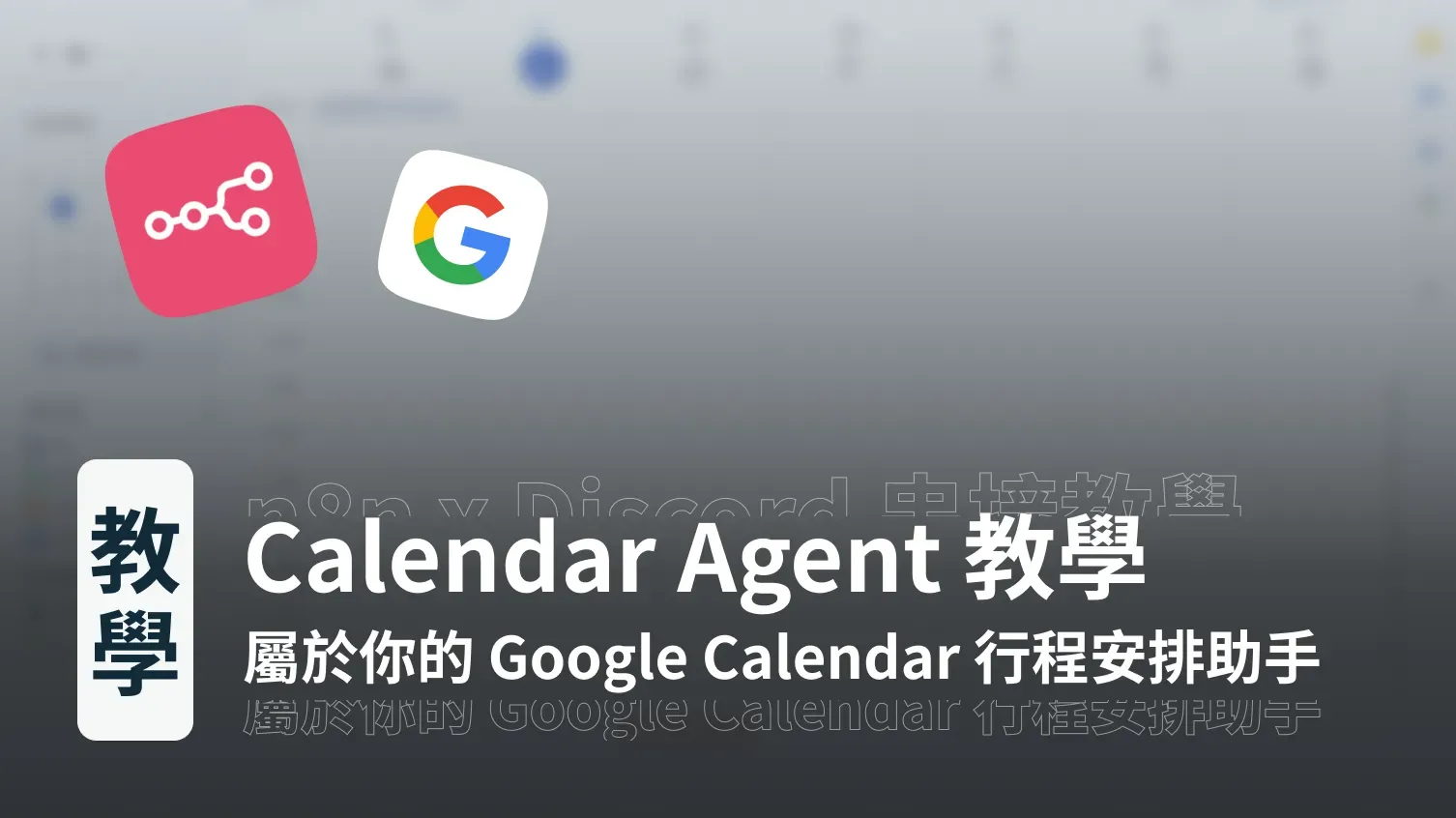
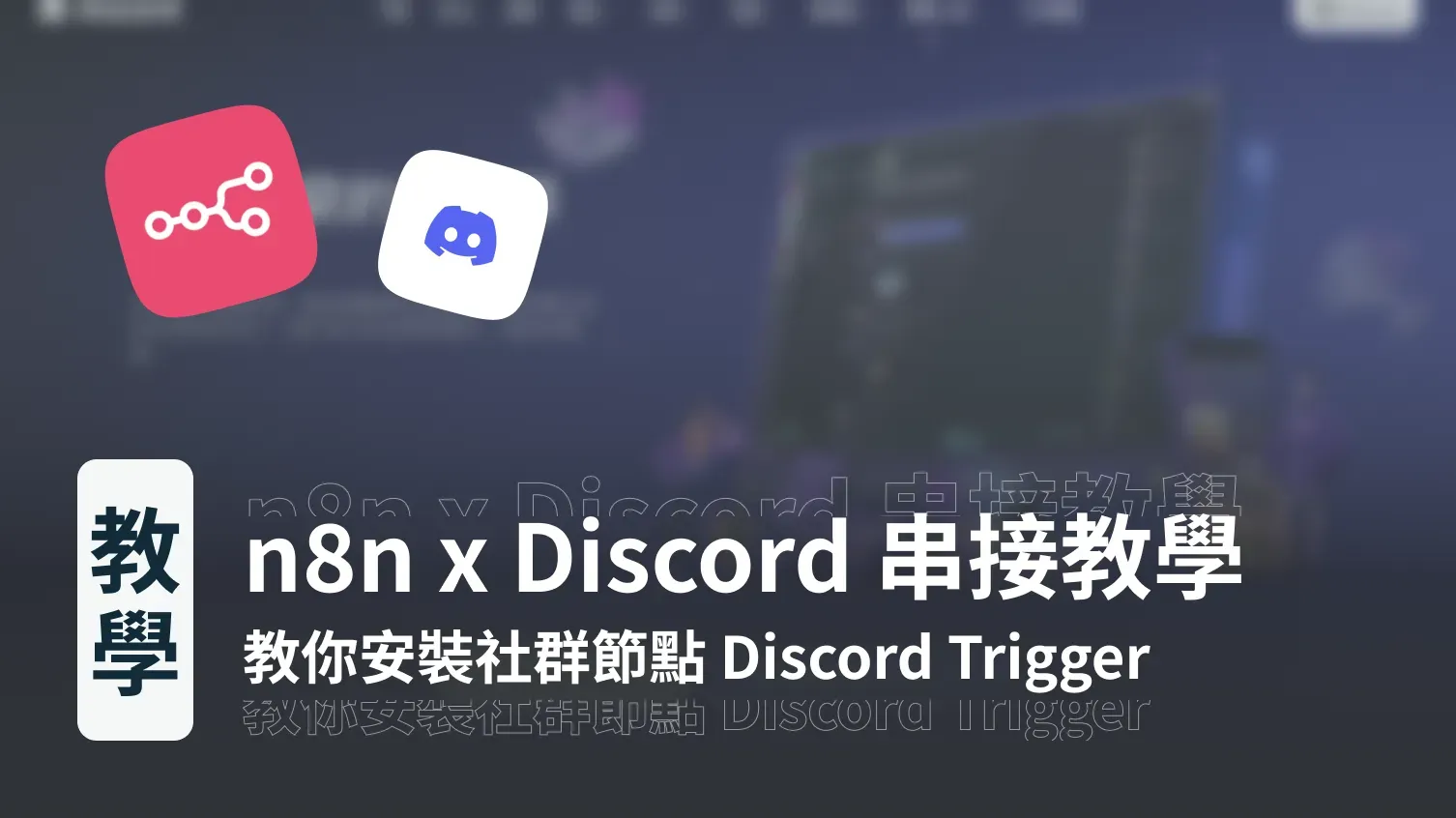

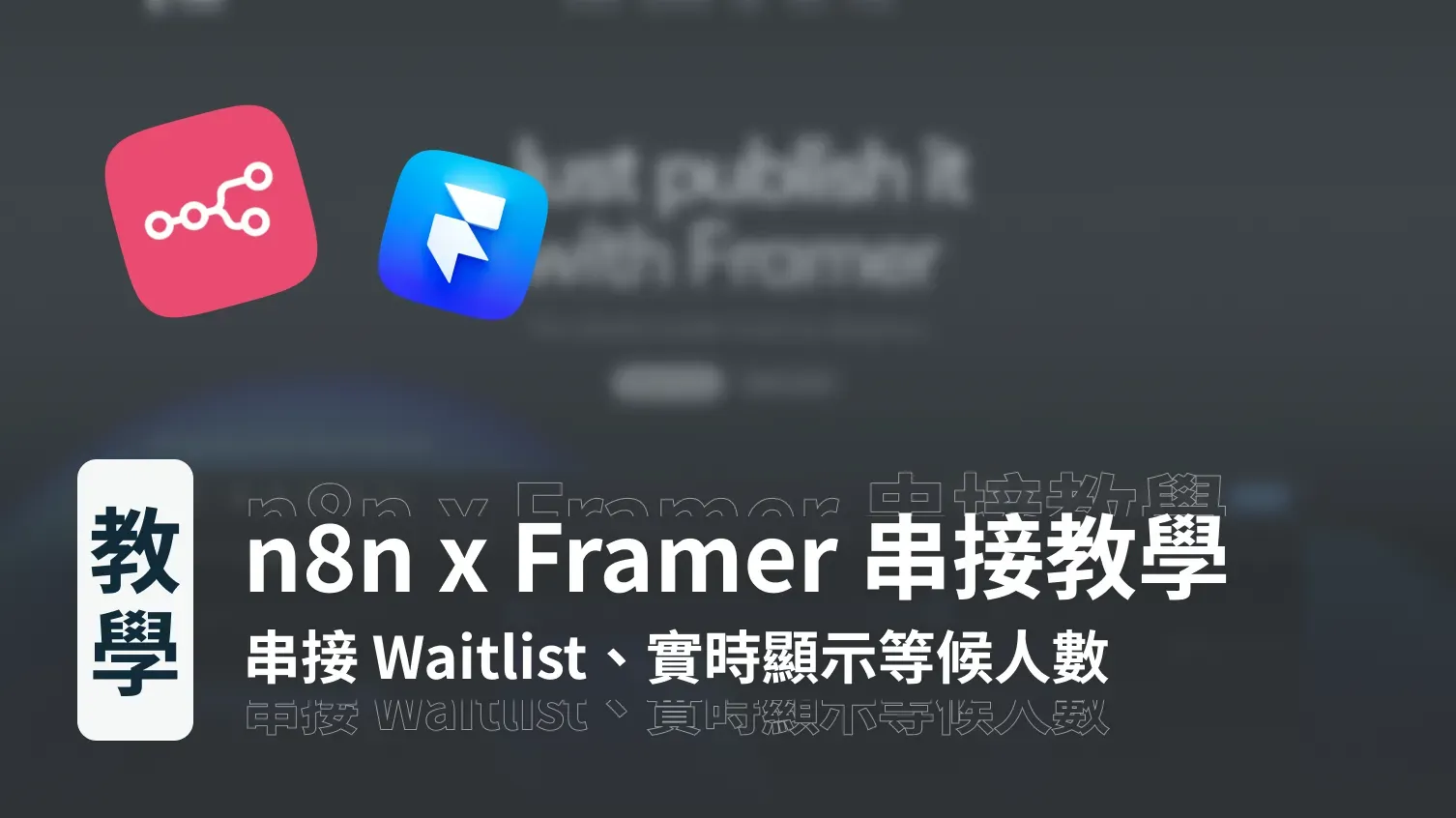
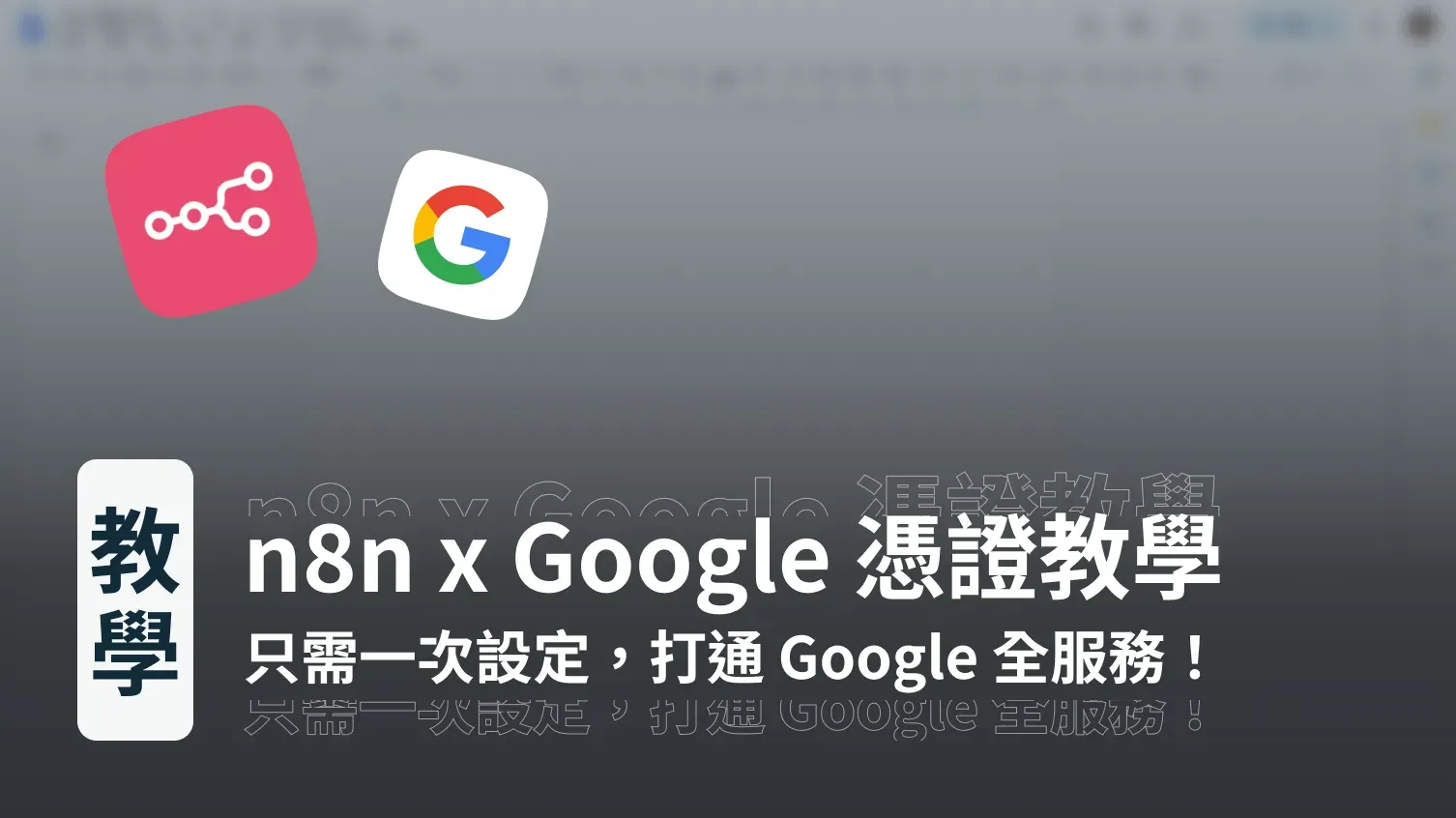
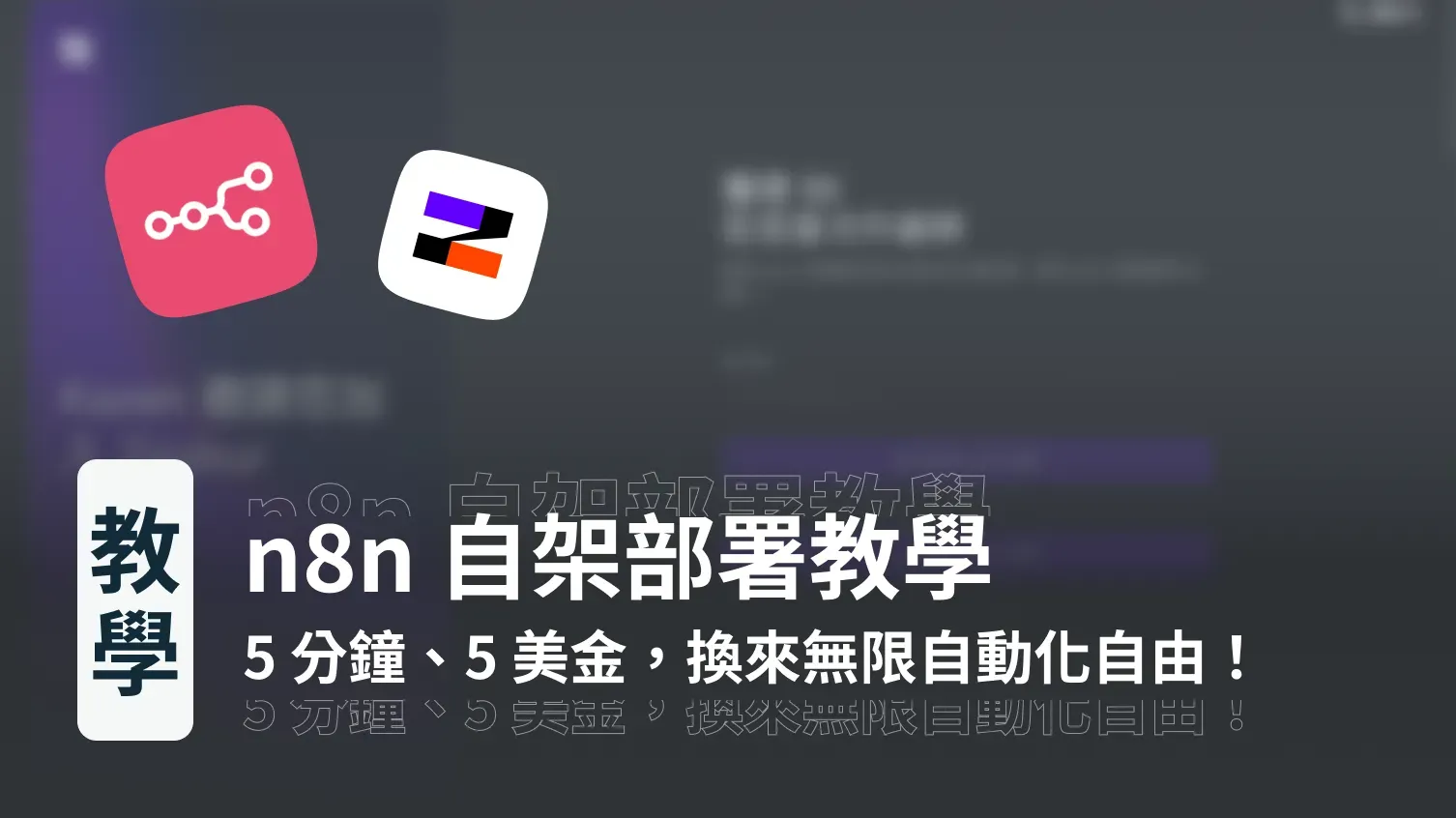
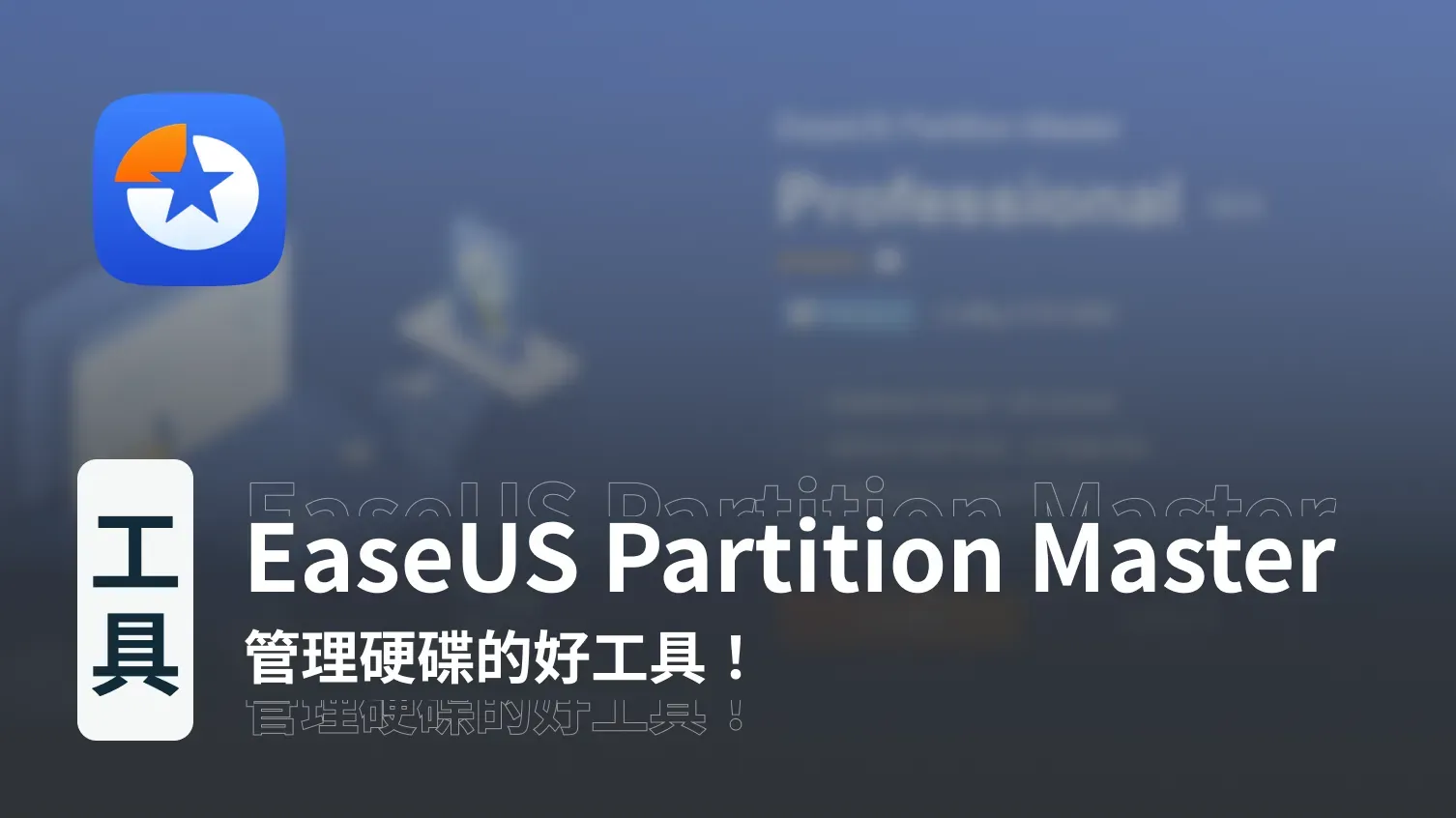
討論