EaseUS Partition Master 是什麼?
它是一套幫你管理硬碟的工具,如果覺得 Windows 內建的硬碟管理使用起來不直覺或不好操作,就可以試試!
如果免費版功能覺得不夠用,你需要更進階的功能它也有,它有一整套硬碟維護工具包,從管理、轉換、救援到開機工具 USB 製作都包含進去。
以下是他完整的六項功能,免費版只支援基本的磁碟管理,但像是系統遷移、磁碟複製、還原磁區等進階功能則需升級付費版。
EaseUS Partition Master 硬碟管理
如果你有在處理硬碟空間,應該會遇過這些情況:
- C 槽快滿了,卻不知道怎麼把 D 槽空間挪過來
- 想把一顆大硬碟分成多個用途(例如系統、資料、備份)
- 有還沒配置的空間,但不知道怎麼合併進現有磁區
這些功能其實 Windows 內建工具也都有,但限制多、介面稍微複雜,沒辦法用拖曳的方式直接調整,可能用起來會不順手。
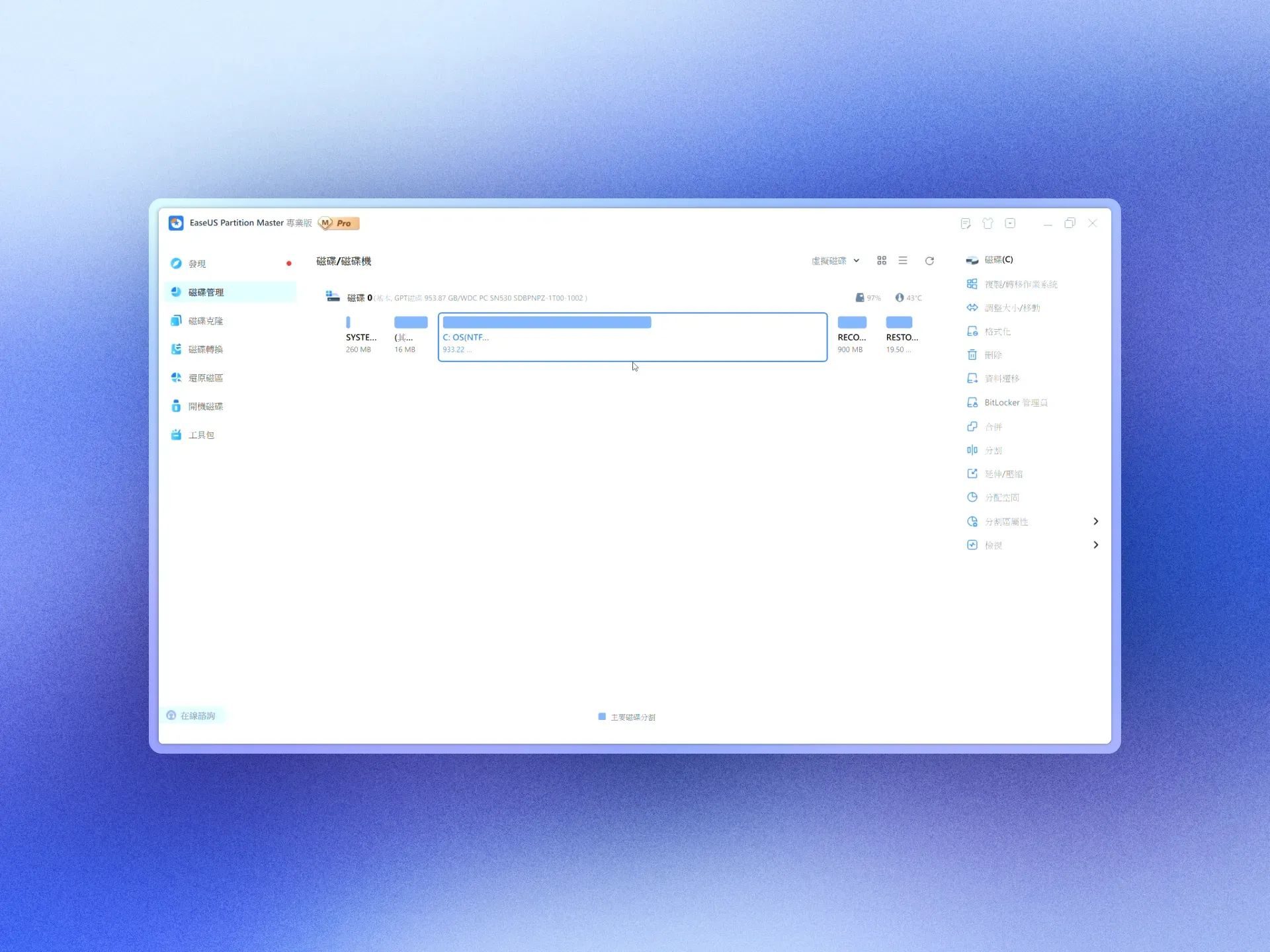
而這個服務他是提供一個比較圖形化的方式來處理這些事,支援的操作包含:
- 建立、刪除、格式化磁碟區
- 合併、切割、調整磁碟大小與位置
- 還有關於硬碟更詳細的資料等等的
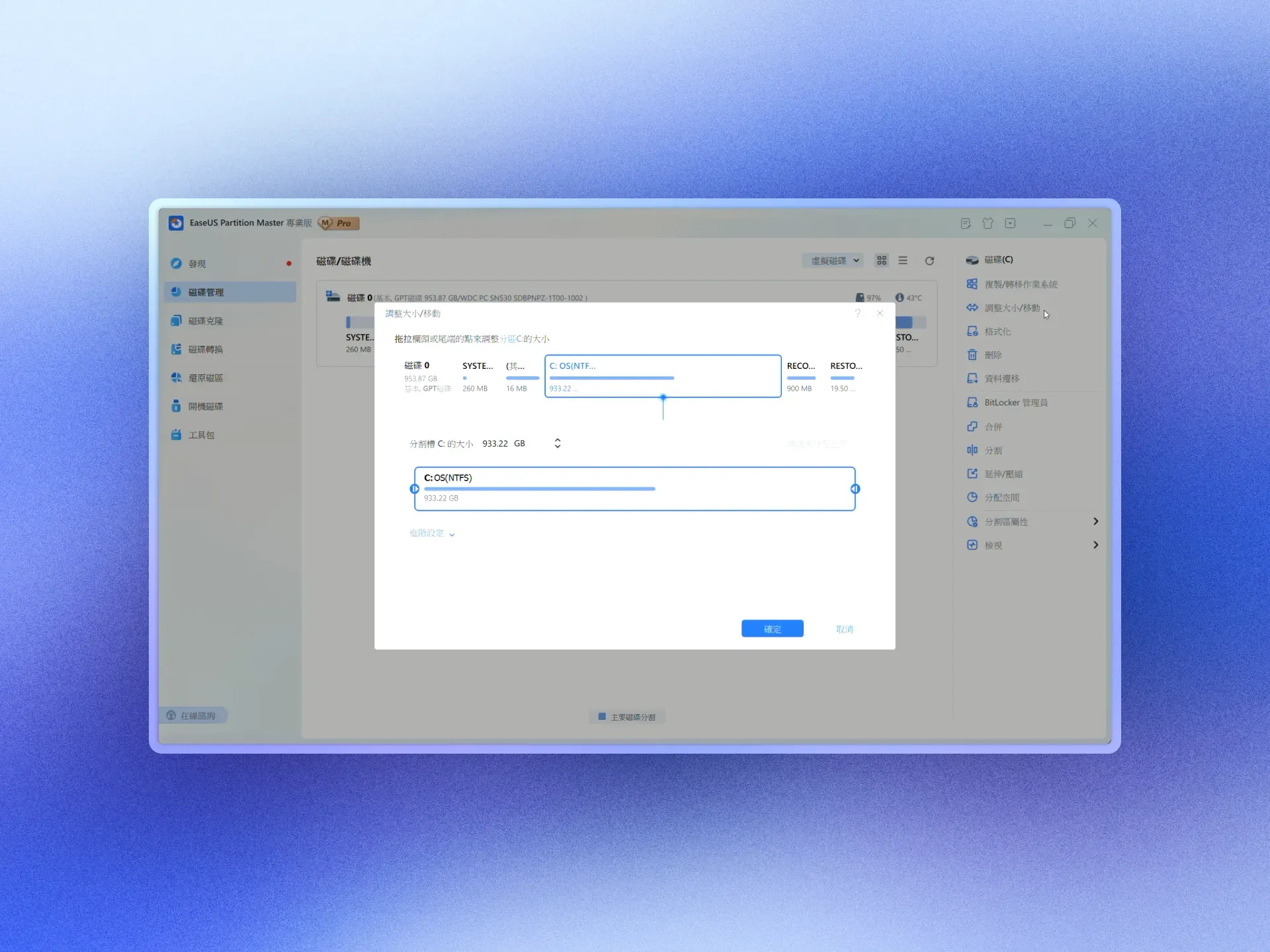
整體操作流程是:
選擇磁碟 → 分配空間 → 預覽變更 → 套用,不需要太多技術背景,對一般使用者來說算是友善。
優點在於:它不是讓你做「做不到的事」,而是讓你「更安全、更直覺地做本來就能做的事」。
EaseUS Partition Master 硬碟複製
如果你有打算把系統從舊硬碟搬到新 SSD,或是想完整備份一顆硬碟,那就會使用到「硬碟複製」這項功能。
這功能主要是針對整顆硬碟的資料與系統做一對一的複製,包含作業系統、應用程式、分區結構等都會一併轉移,適合用在換硬碟但不想重灌的情境。
相較於手動備份或使用 Windows 內建工具,它的操作流程更直覺,支援的功能包含:
- 複製整顆硬碟(含系統與開機分區)
- 自動調整磁碟大小,避免空間浪費
- 支援 4K 對齊,確保 SSD 效能最佳化
- 可選擇是否啟用「優化 for SSD」選項
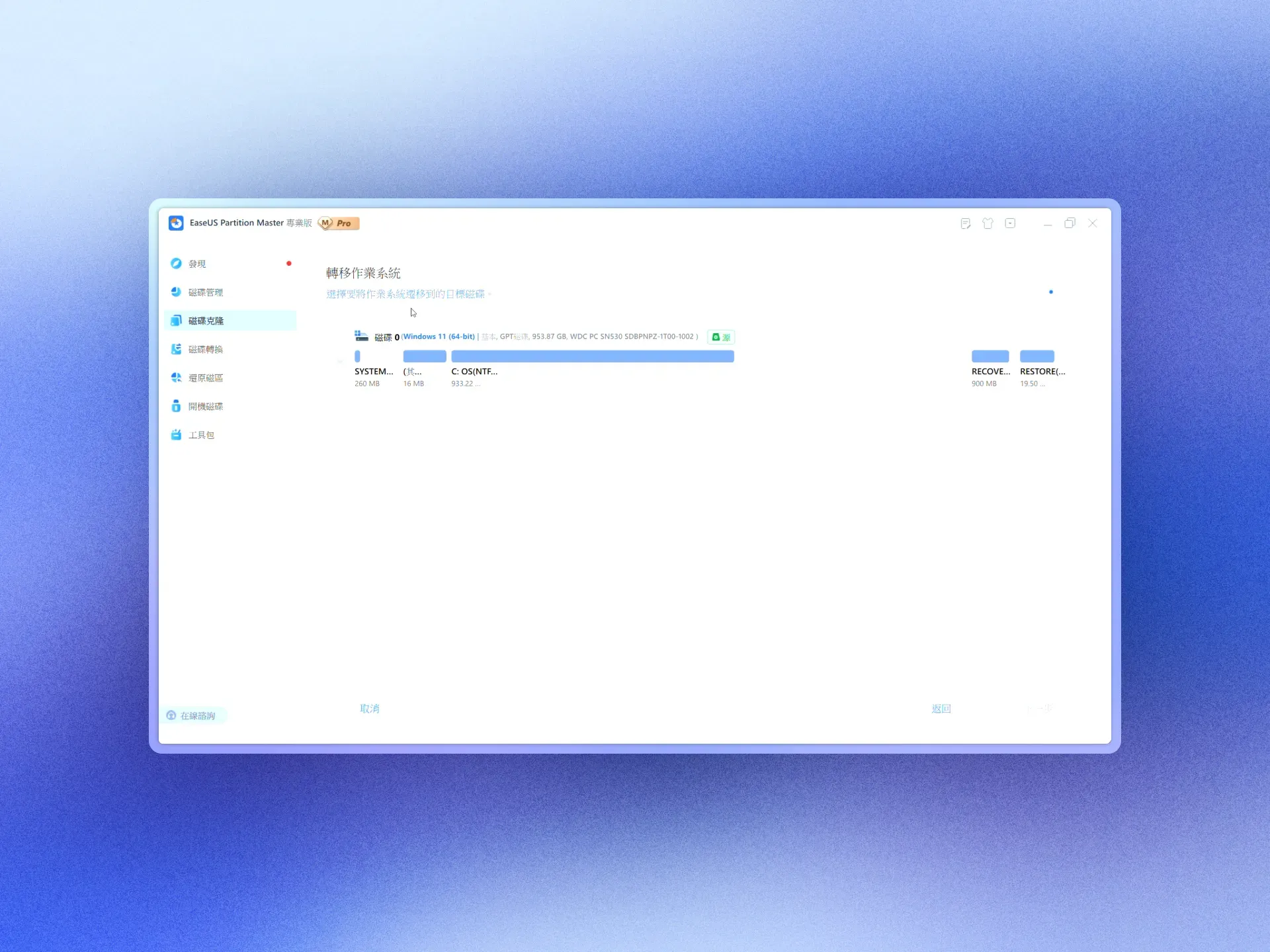
跟以往沒有使用工具的過程相比,不需要進入 BIOS 或額外設定開機順序,對一般使用者來說算是直覺且風險低的做法。
要注意使用搬移時,目標轉換過去的硬碟,原本如果裡面有資料的話會被清除!
但整體來說他會讓整顆硬碟的搬移過程省事多了,不用切到 BIOS 或是開終端來輸入指令。
EaseUS Partition Master 硬碟轉換
在處理硬碟的問題時,格式不合是很常見卻也容易被忽略的問題,像是想安裝 Windows 11 卻發現磁碟格式不支援、檔案太大存不進 FAT32 格式的隨身碟、或是從其他電腦接來的硬碟無法讀取,這些情況背後的共通點是「磁碟格式不對」。
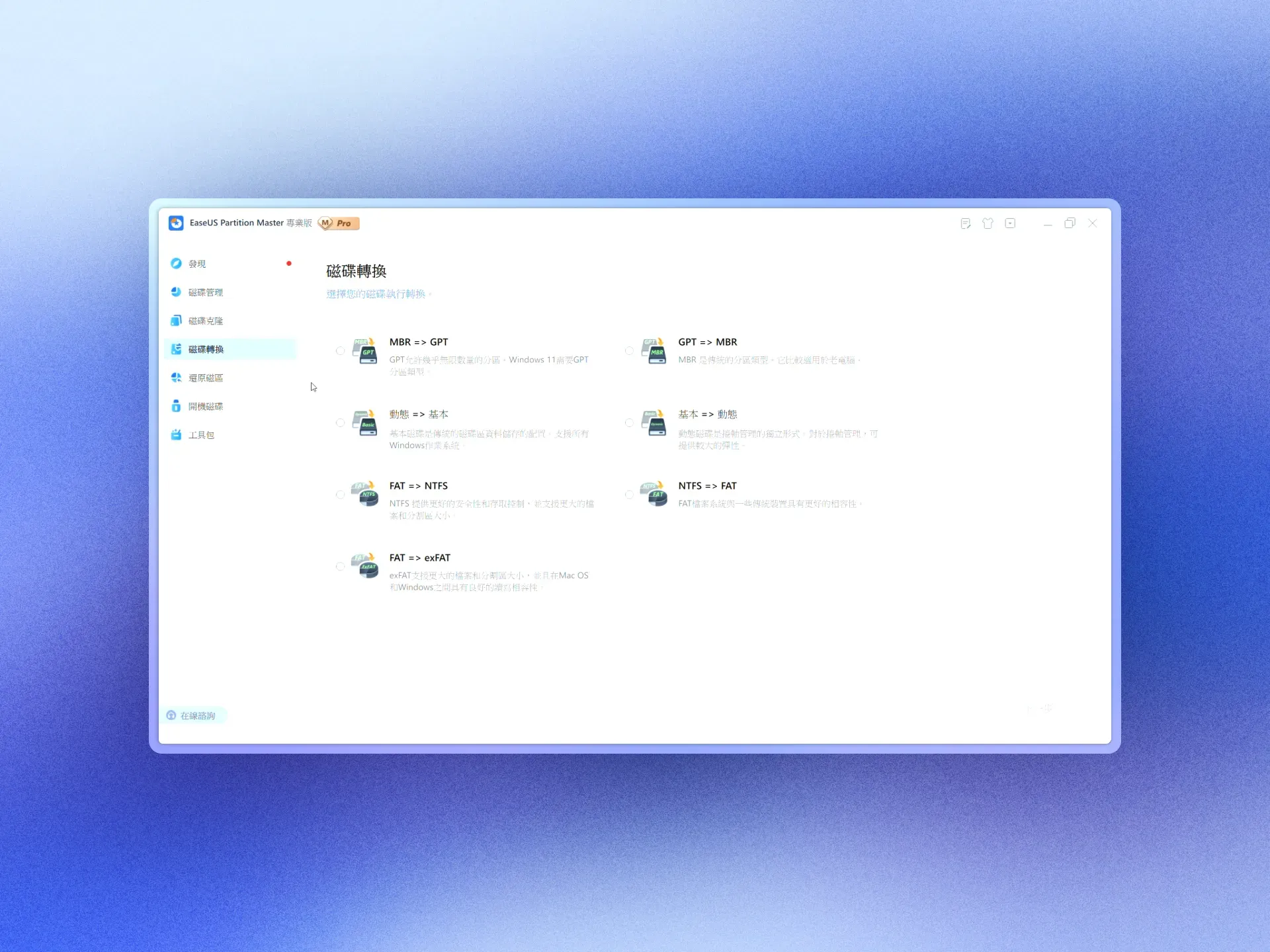
而它提供一套圖形化的轉換工具,讓你不用開終端機、不用重灌系統,也能完成這些常見的格式轉換,從圖中可以看到,它支援的轉換選項包含:
- MBR 轉 GPT:這是升級 Windows 11 前最常見的需求,EaseUS 可以直接轉換,無需清除資料
- GPT 轉 MBR:如果你遇到某些舊主機板或系統不支援 GPT,也能反向轉回來
- 動態磁碟轉基本磁碟:這功能對於曾經使用 Windows 內建動態磁碟功能的使用者來說很實用,因為很多第三方工具或備份軟體不支援動態磁碟
- FAT 轉 NTFS:當你需要儲存超過 4GB 的單一檔案時,就一定需要用到
- FAT 轉 exFAT:適合在 Windows 和 macOS 間交換資料,尤其是外接硬碟或隨身碟
- NTFS 轉 FAT:比較少見,但在舊系統中還會用到
對於常常在不同設備、系統間搬資料的人來說,這是一個很實用的備用工具。
EaseUS Partition Master 還原硬碟
不小心刪錯磁區?可以試試它內建的「還原磁碟」,能掃描整顆硬碟,把刪掉的分區找回來,支援 FAT、NTFS、EXT 等格式,即使是外接硬碟、USB 也能用。
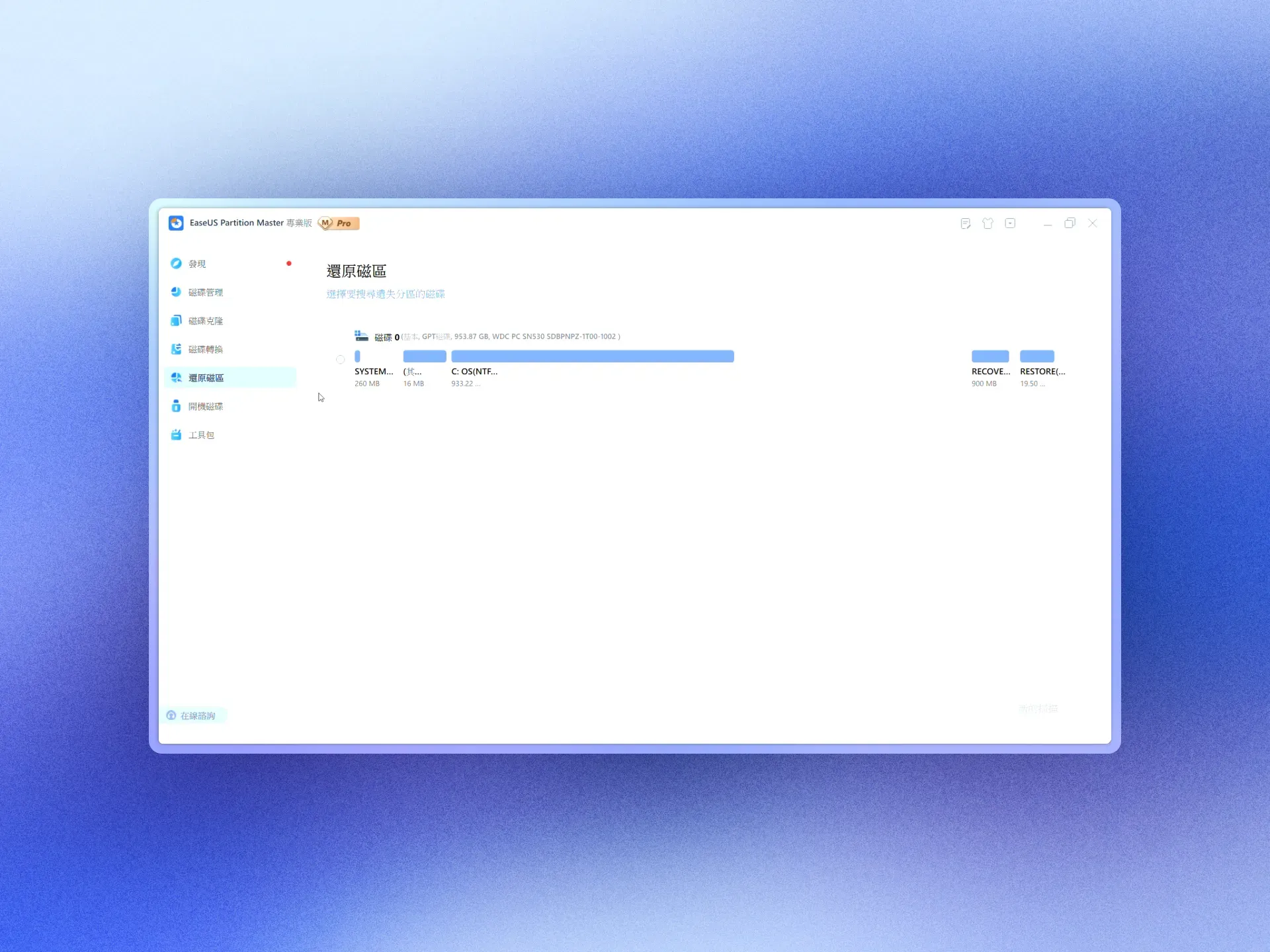
操作方式也很簡單,選擇磁碟 → 啟動掃描 → 等待結果 → 勾選要還原的磁區 → 套用。
這功能的定位不是資料救援,而是「磁區結構修復」,適合用在你不小心刪錯分區、或是磁碟顯示未配置但其實資料還在的情況。
EaseUS Partition Master 開機工具
它提供三種方式建立開機環境:直接製作 USB 開機碟、燒錄成 ISO 映像檔,或啟用 PreOS 模式(重開機前進入 EaseUS 環境)。
以前比較常用的是 Windows USB 安裝,當時還要在網路上找一堆教學跟檔案才能製作,現在就只要跟著他的流程走就可以製作成功。
這些方式都能讓你在系統無法啟動時,建立新環境,在裡面進行磁碟修復、資料備份、系統遷移等操作,也可以配合硬碟複製功能來做系統救援。
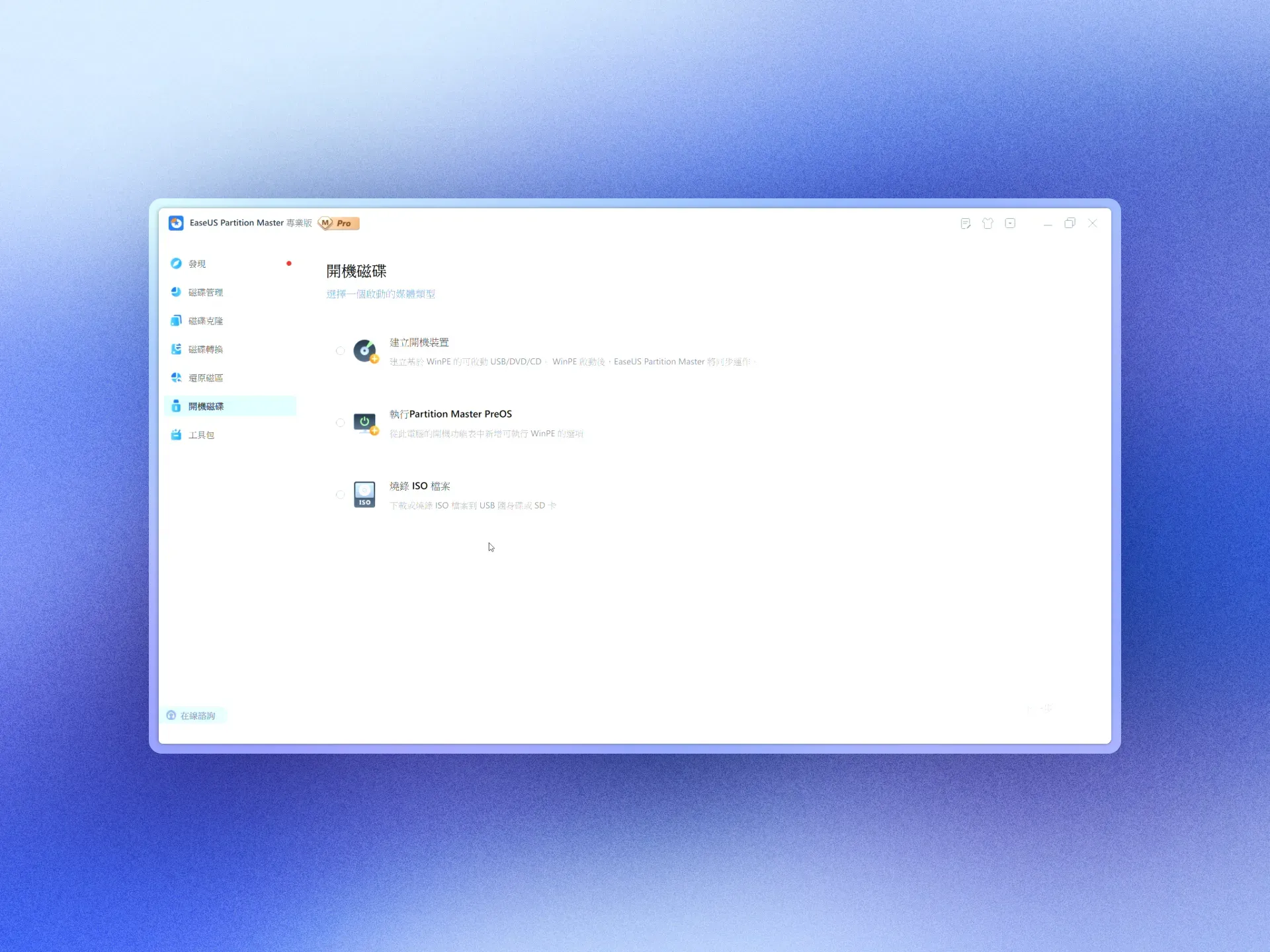
EaseUS Partition Master 工具包
工具包功能其實蠻多的,但如果你不是平時很常幫別人修電腦,裡面真正會用到的大概就三個:重組 MBR、4K 對齊、資料遷移。
其他像 RAID 修復、BitLocker 密碼找回這類比較進階的功能,除非你有特定需求,不然平常不太會碰到,所以就重點介紹一下三個功能。
MBR 重建:當你電腦無法開機、出現找不到作業系統這類錯誤時會用到的。有可能是開機記錄區(MBR)損壞,而它提供一鍵重建的方式,不用進命令列,也不用重灌系統,對一般使用者來說是比較安全的做法。
4K 對齊:針對 SSD 效能優化,如果你換了 SSD 卻覺得速度沒提升,可能就是磁區沒對齊,這功能可以幫你檢查並修正,讓 SSD 發揮應有的效能,尤其是從舊硬碟複製系統過來的情況會建議跑一次。
資料遷移:則是針對「只搬資料、不搬整顆系統」的情境設計。它不像硬碟複製那樣會把整顆磁碟蓋過去,而是讓你選擇特定資料夾或分區進行搬移,適合在換硬碟或整理空間時使用。
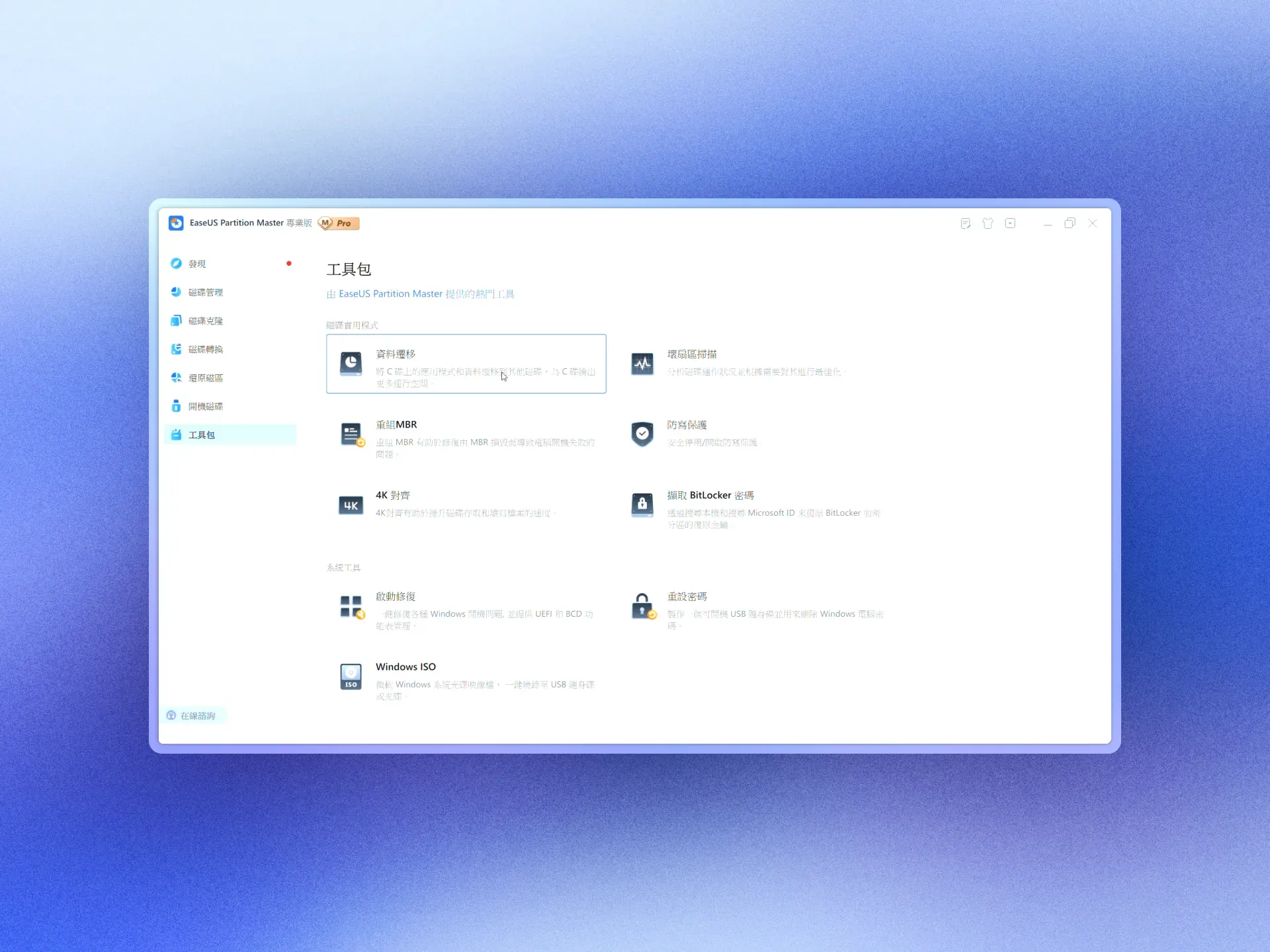
EaseUS Partition Master 價格
一般人只要買 Professional 的就夠了,推薦先免費試用看看,看一下功能或是介面有沒有符合預期,再決定要不要購買。
而 Professional 版還有分成一個月、一年與終身版,差別在於未來升級版本是否支援,如果你想省錢而且現在的功能就可以解決問題,那我覺得一個月的就夠了。
但如果是很常碰到硬碟設置相關的問題,想要未來一直都能有最新版本可以用,再來考慮終身版,不過這裡的差別只在未來更新支援度,通常月費版就夠大部分人用了。
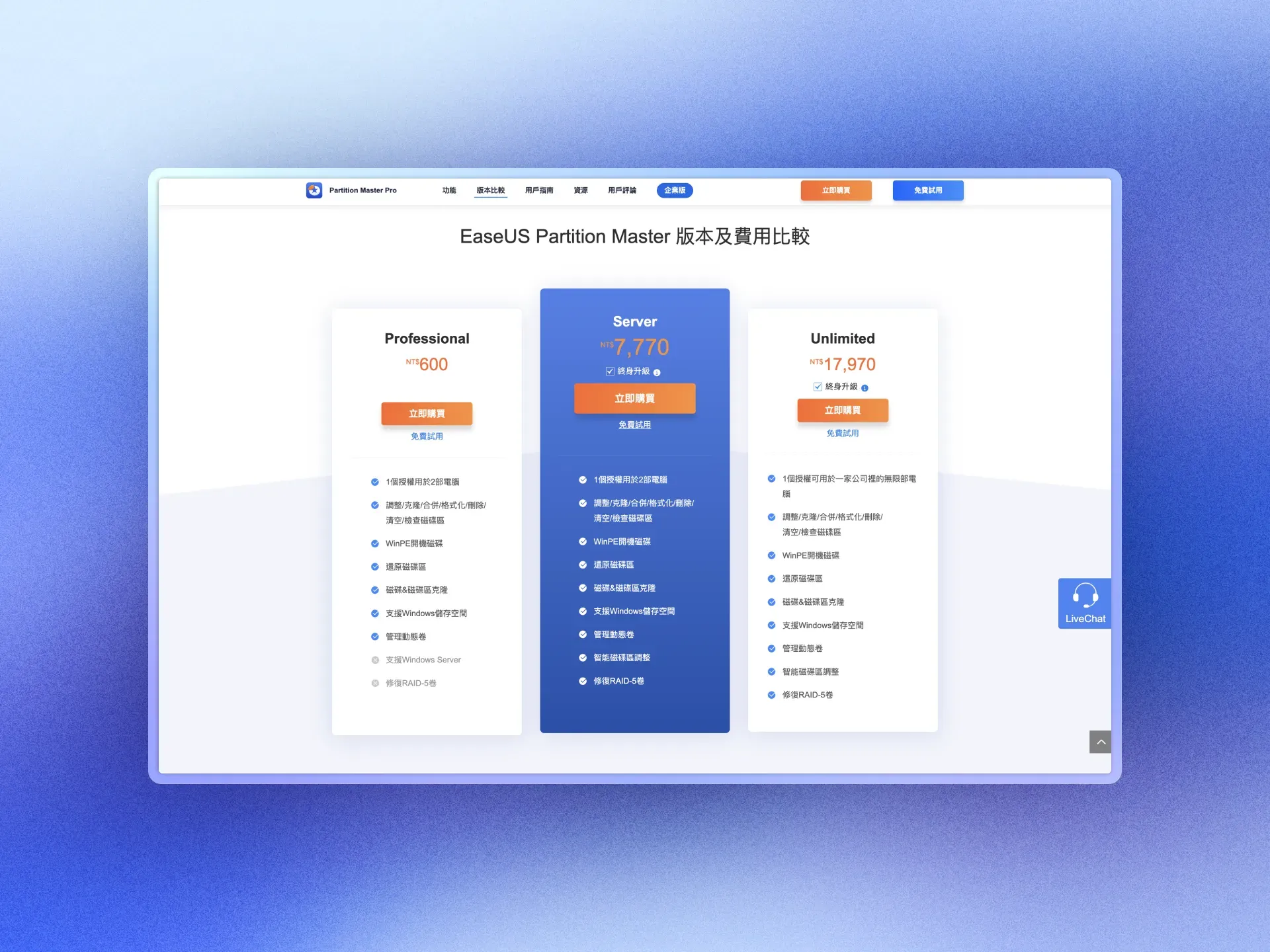
總結
使用下來是一款對於硬碟管理蠻方便的工具,不過通常都是遇到某種狀況才會需要,可以先確認完自己目前的問題是什麼,找看看這款工具有沒有對應的解法。
不過跟拿去外面維修的價格相比,這個工具相對便宜,像是一般人可能在看磁碟分割的設定就要查很多教學還怕弄錯,使用它就簡單省事多了!
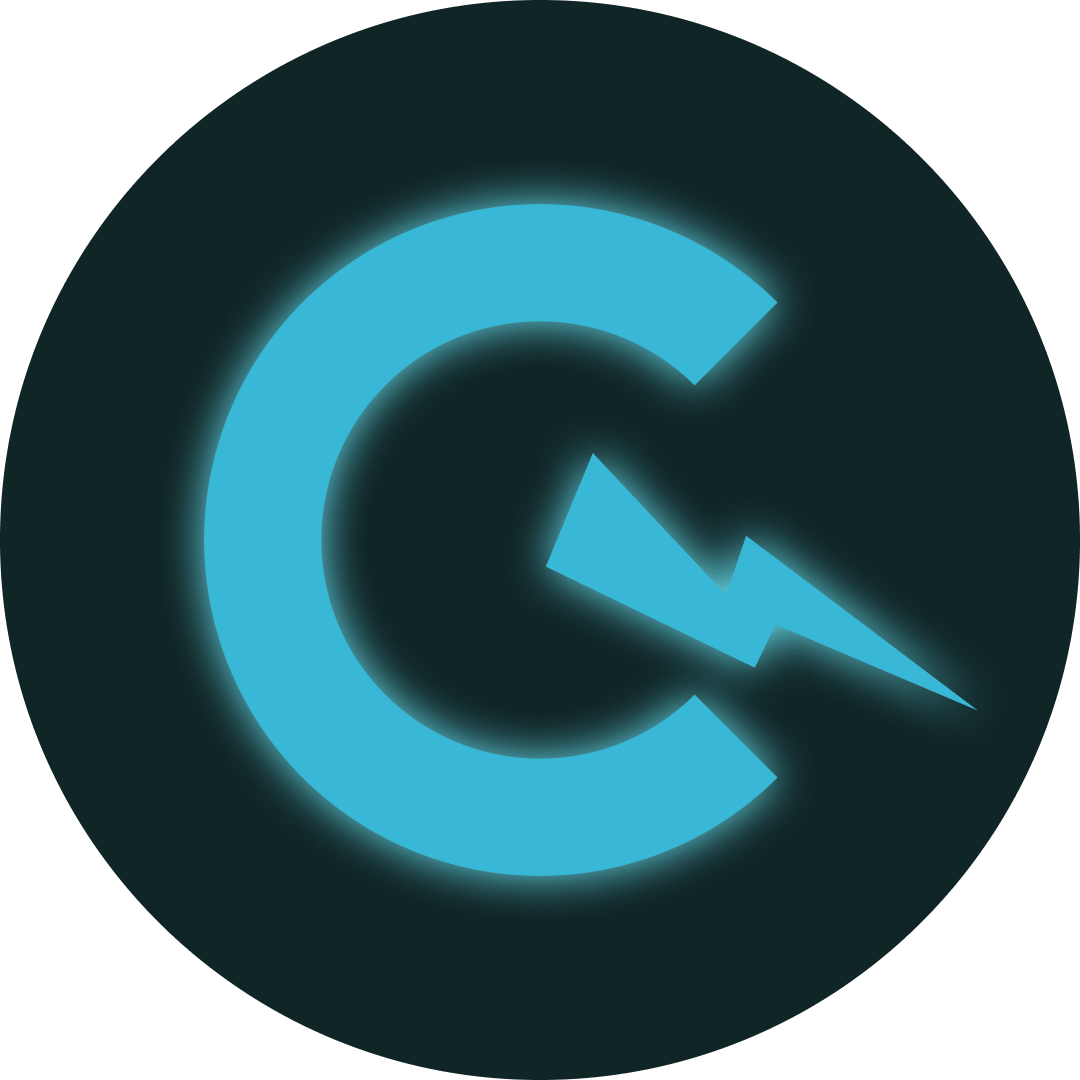
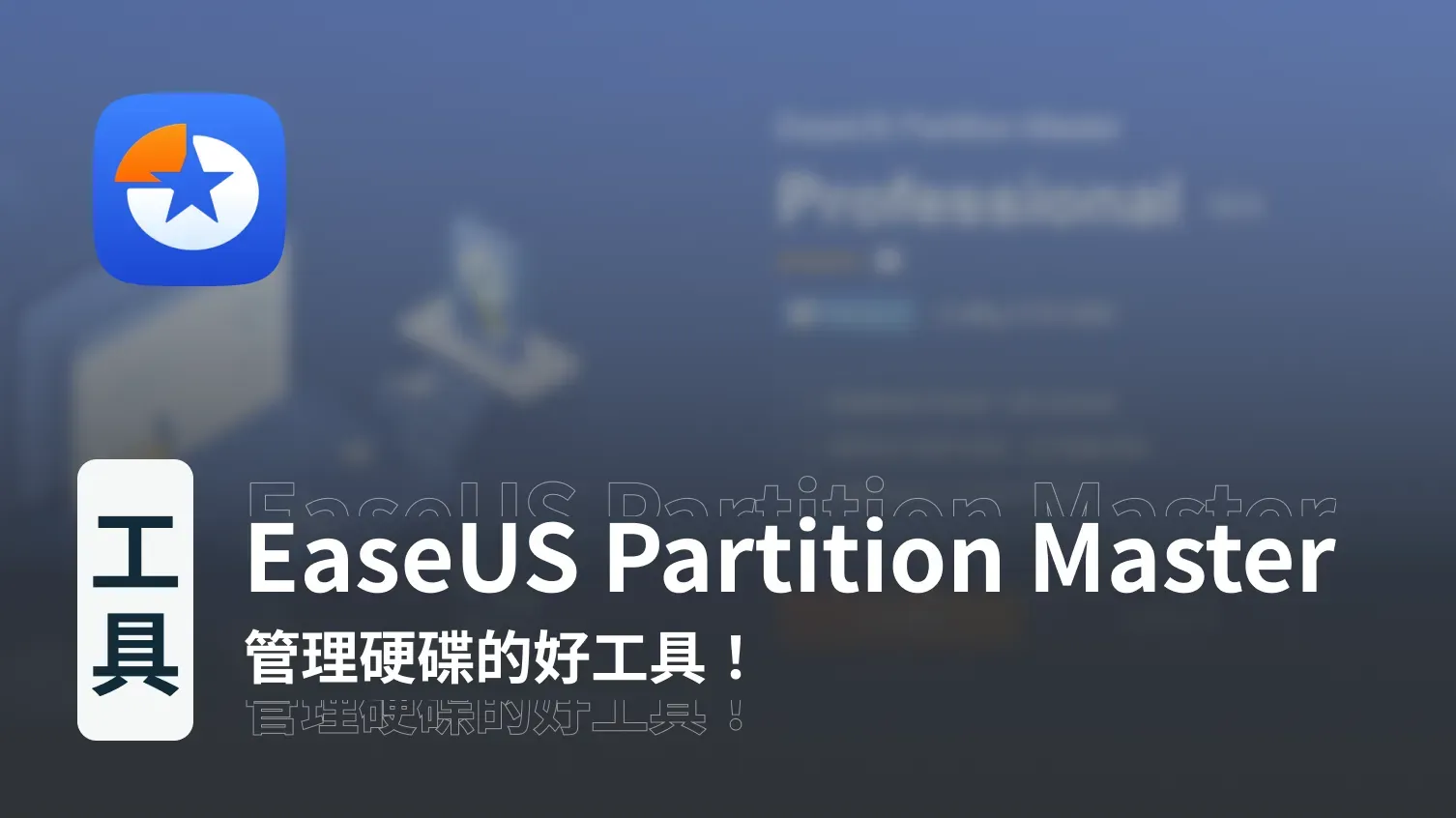

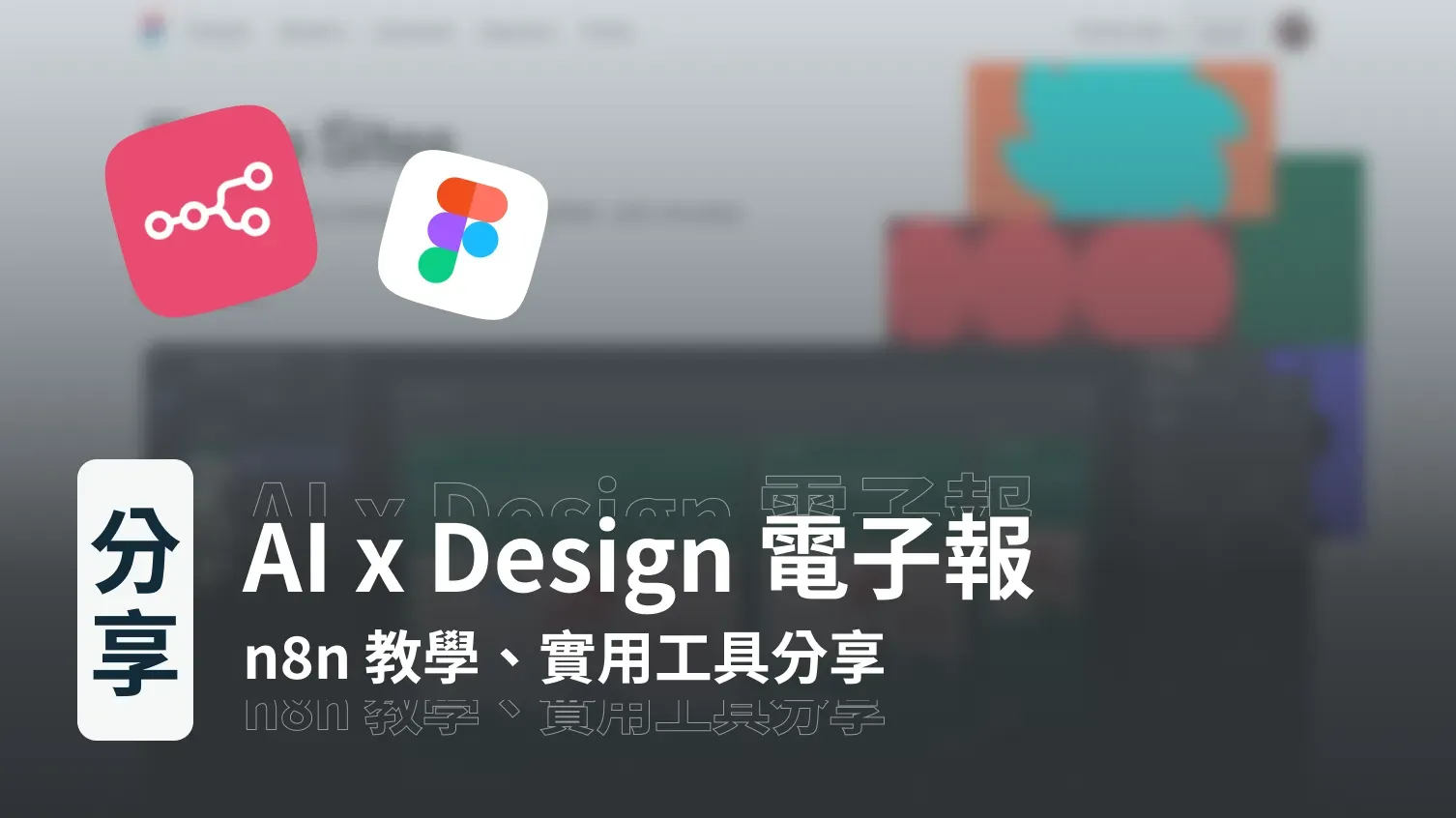
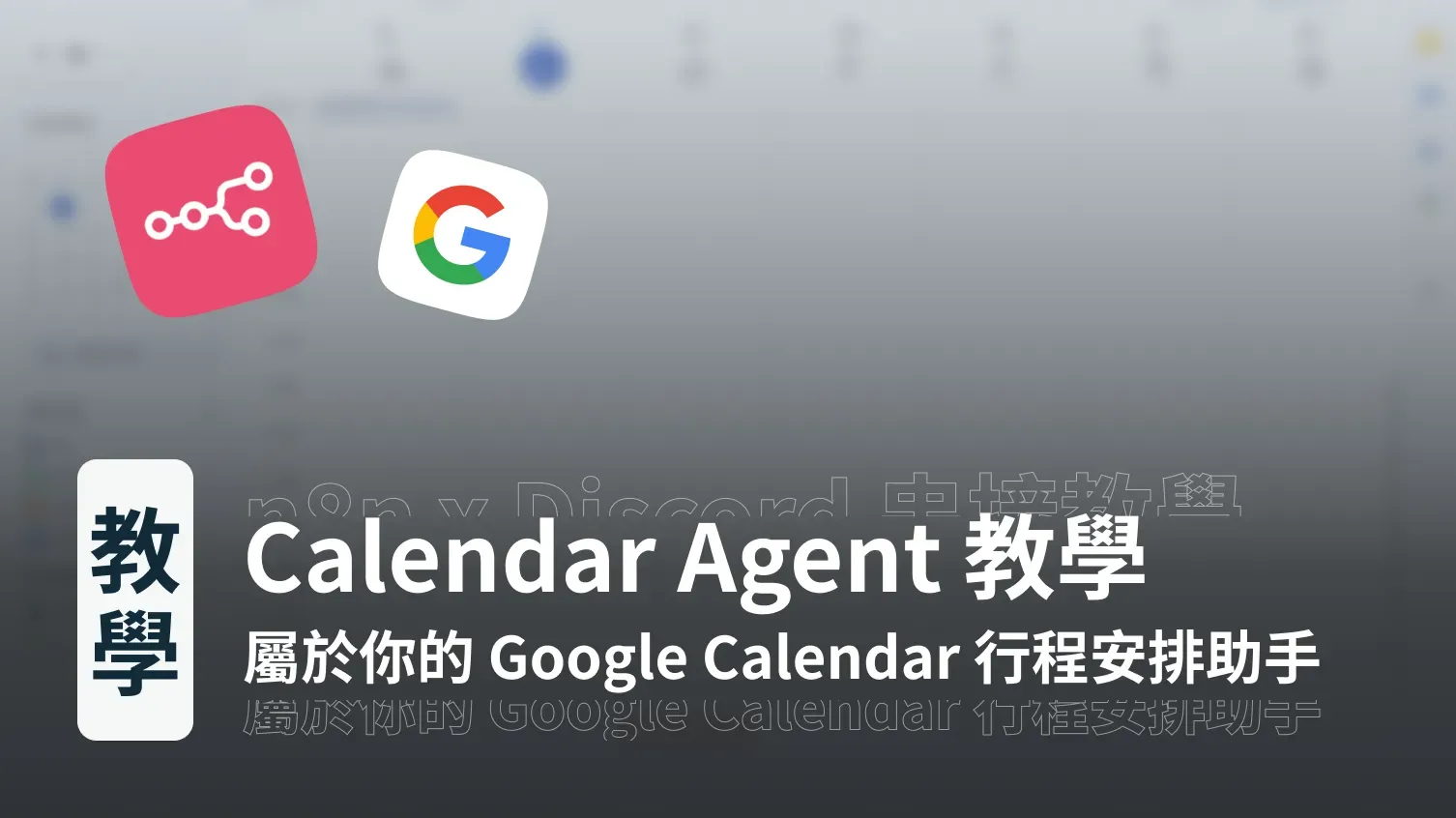
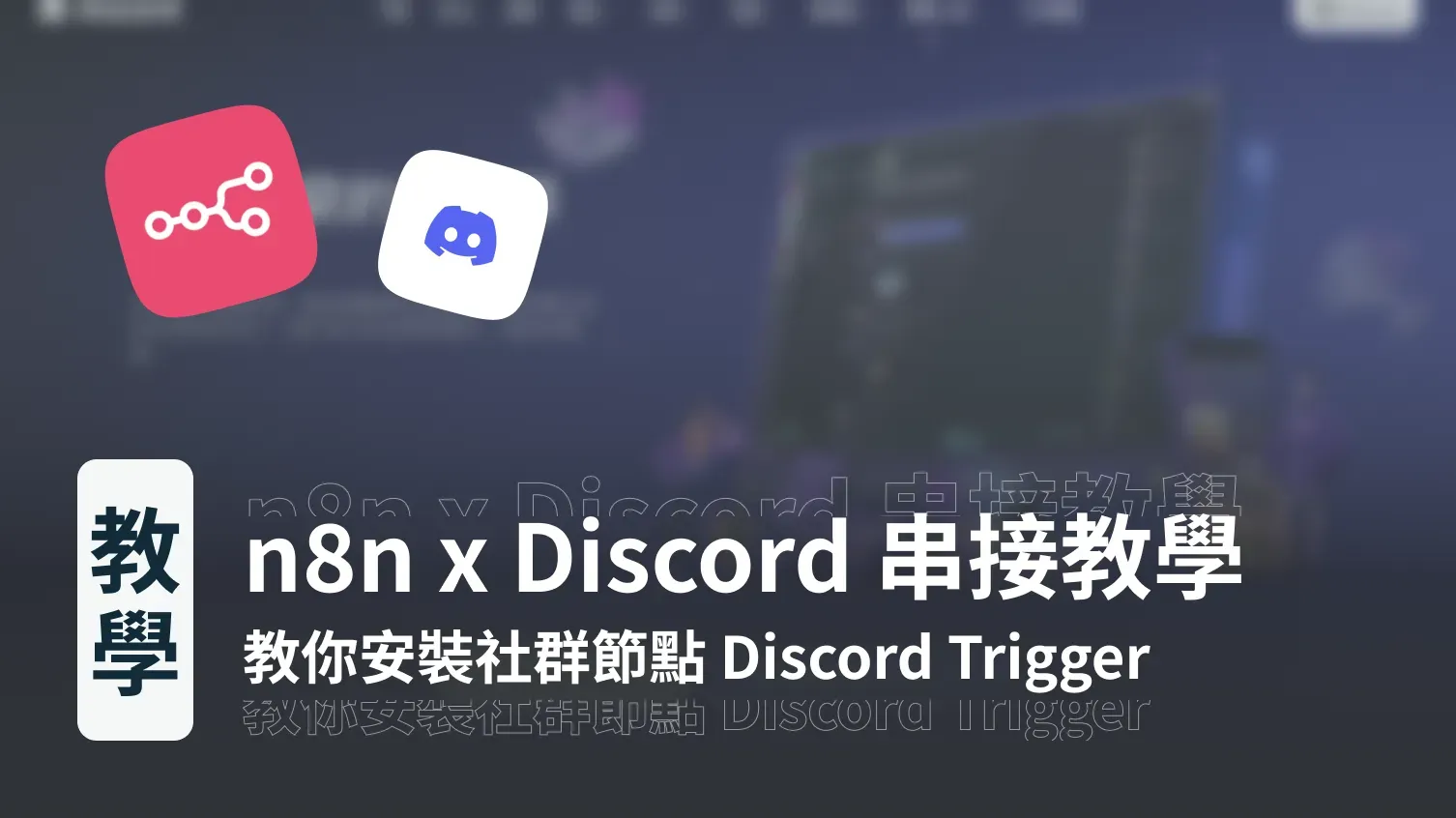

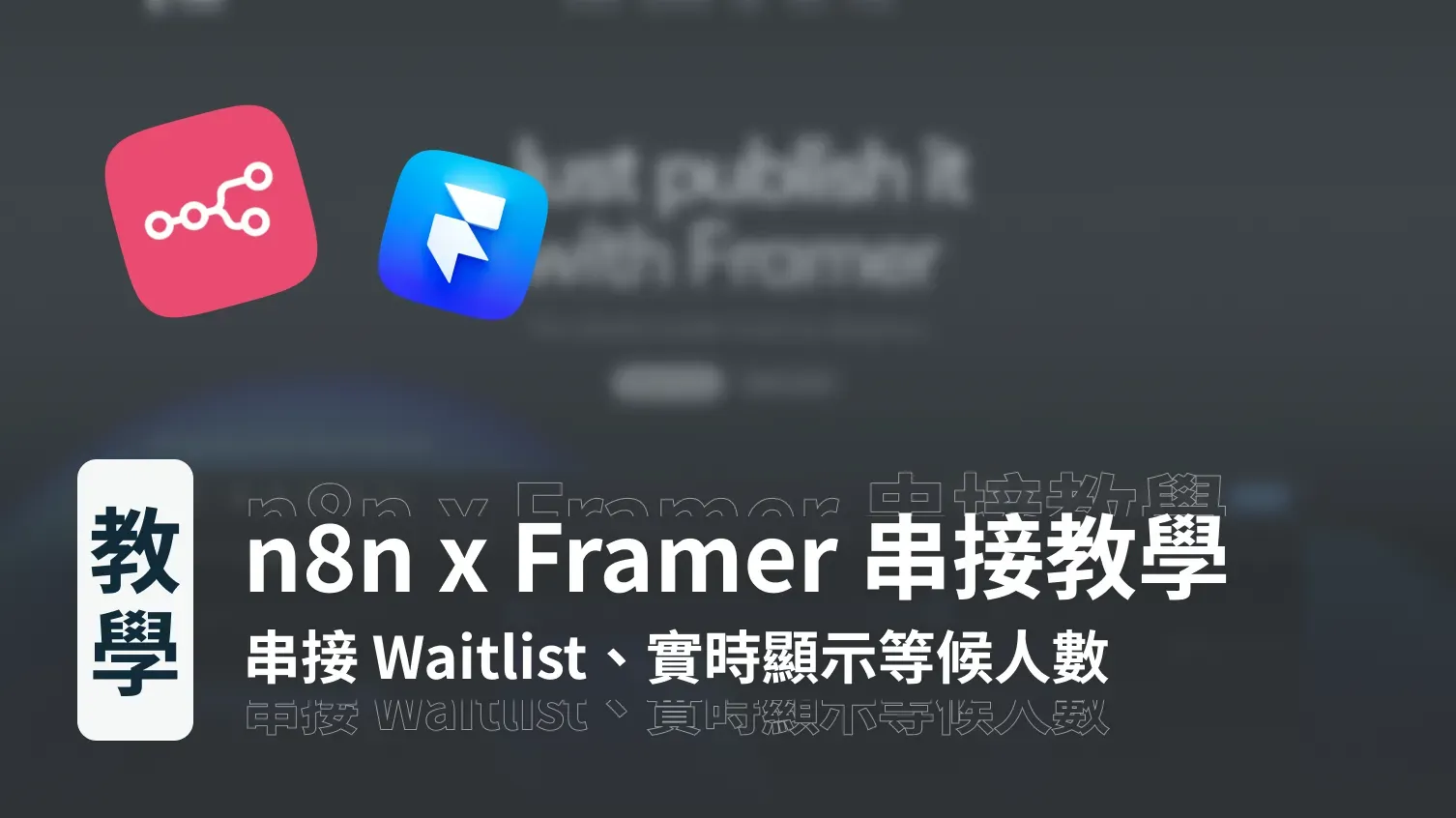
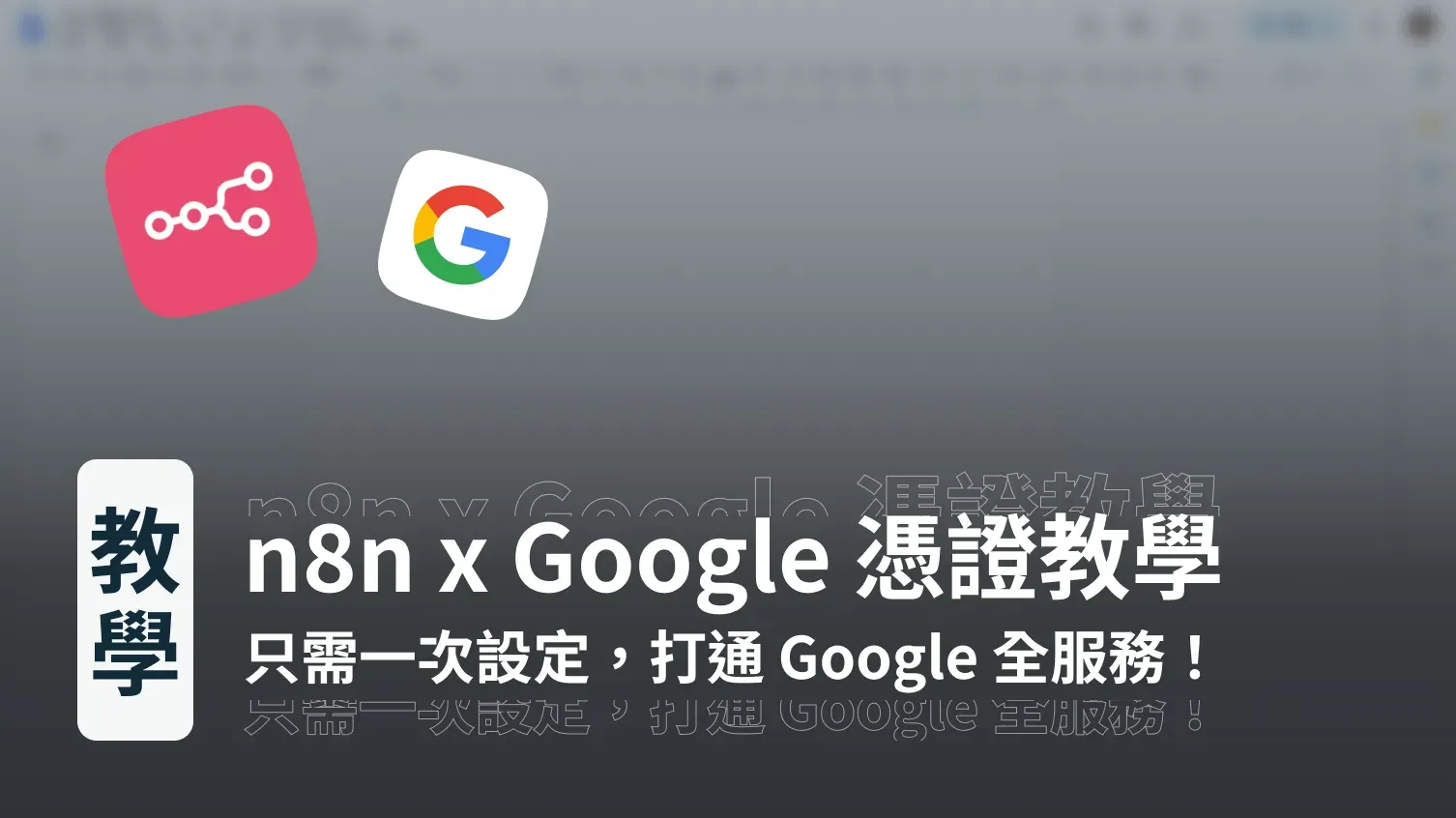
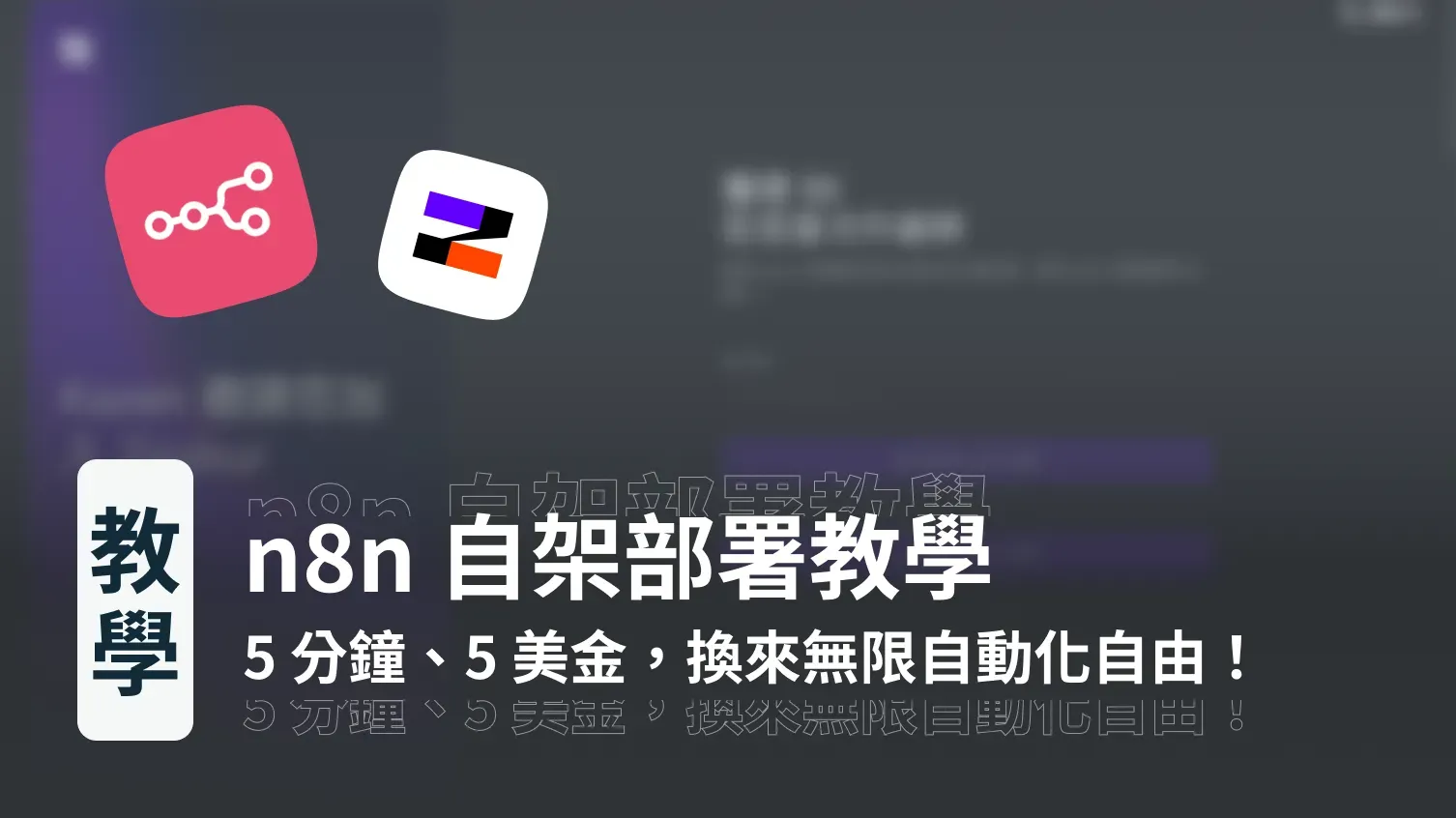
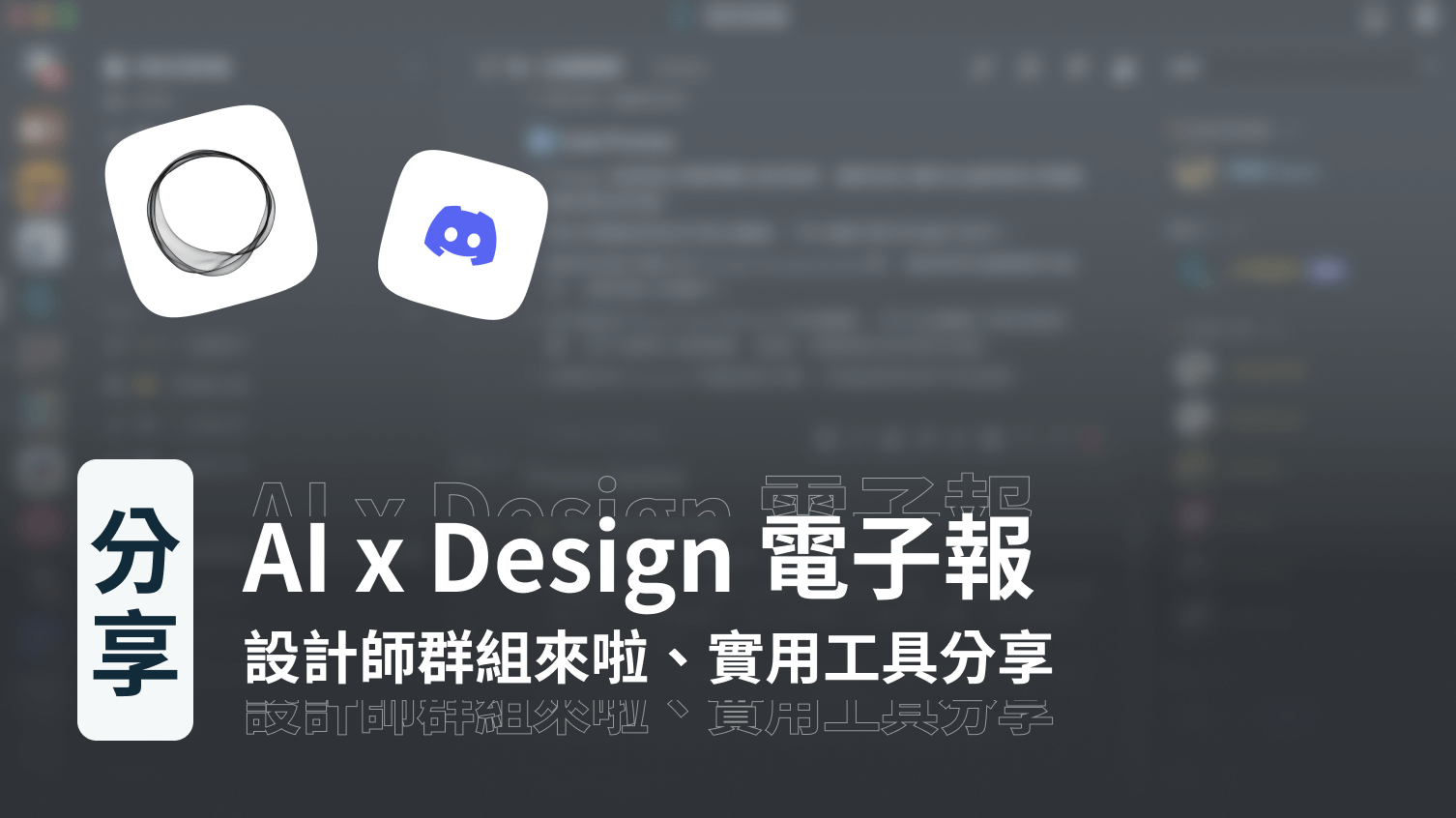
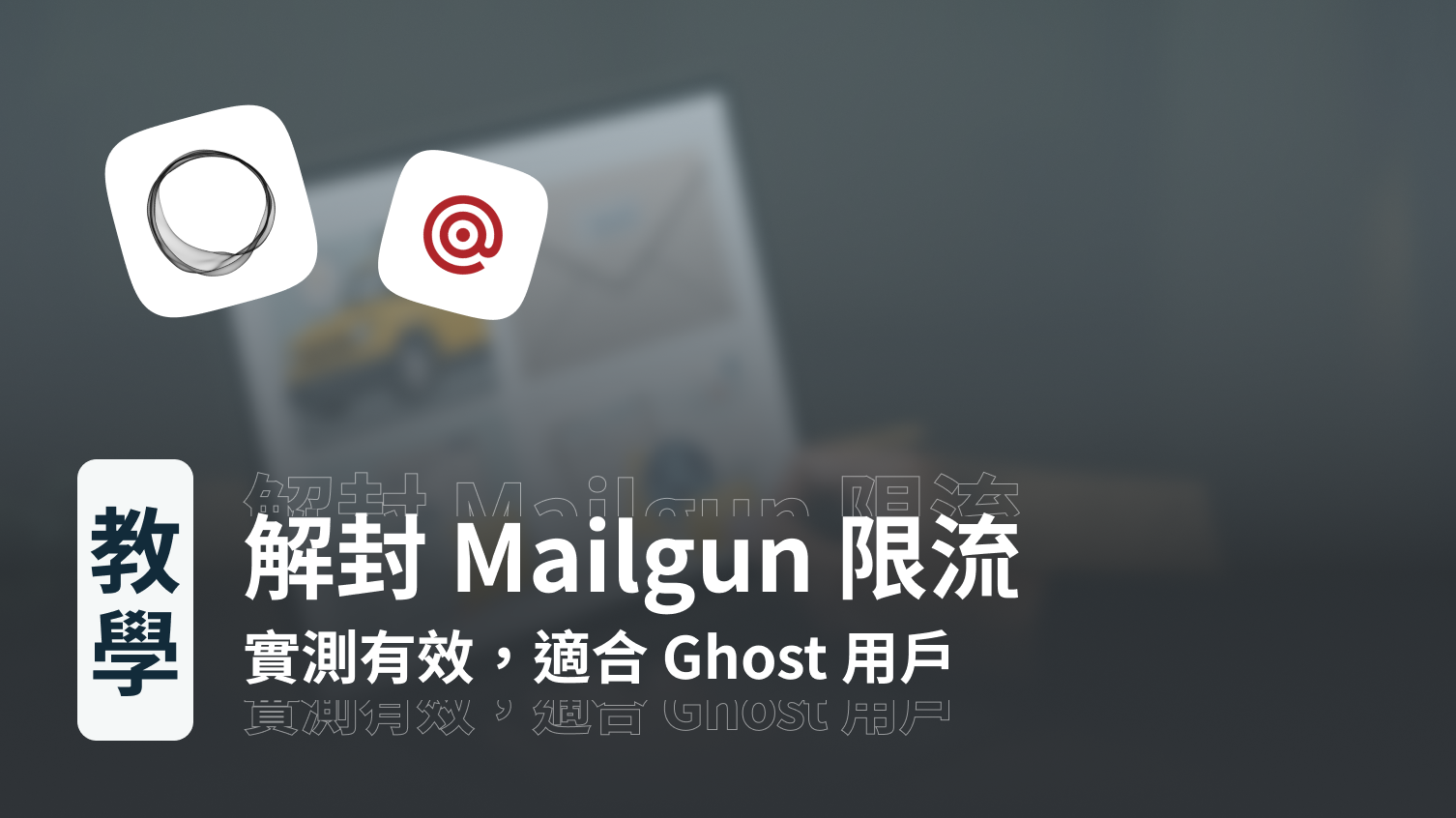
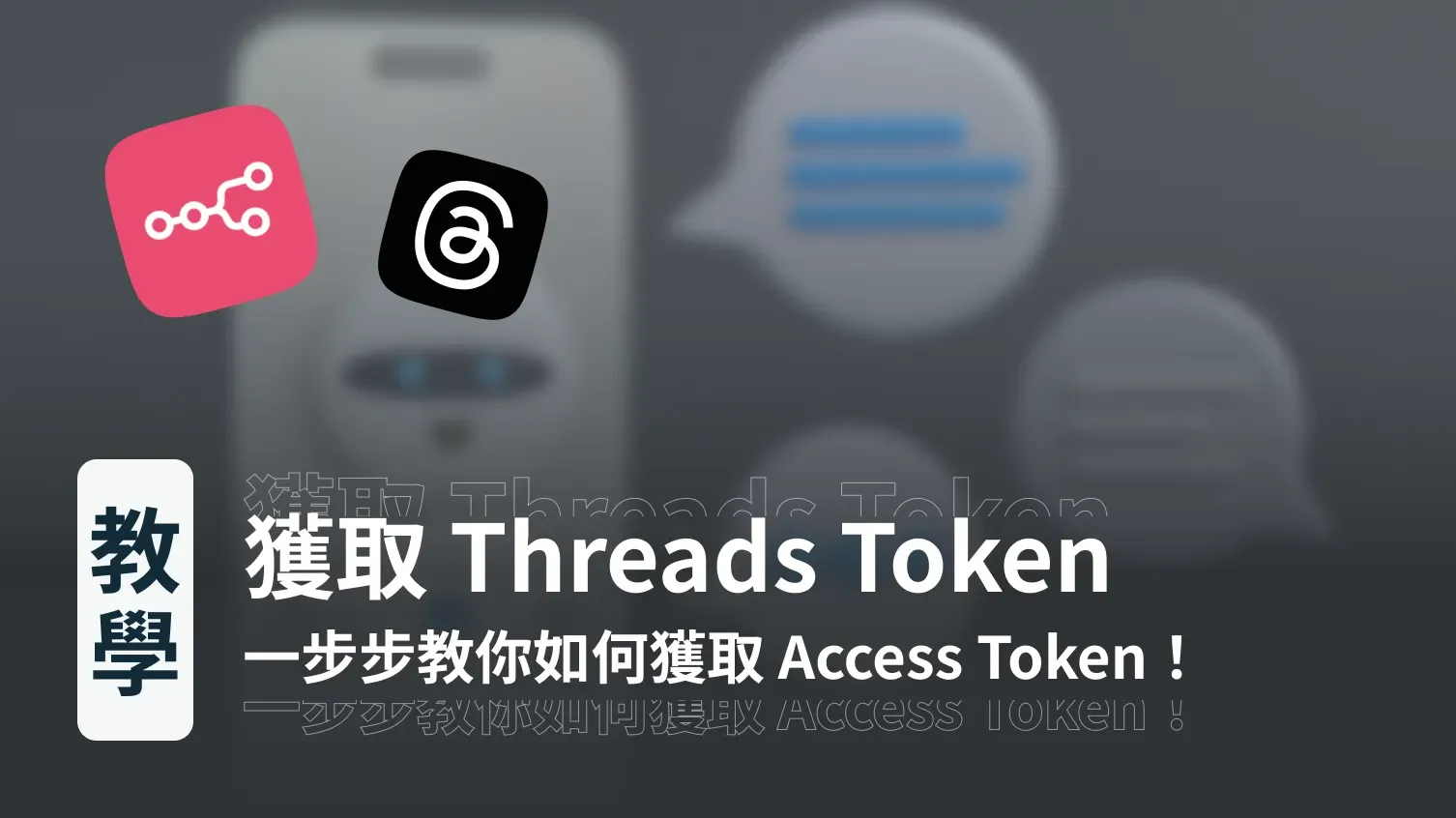
討論