為什麼推薦 Cloudways?
我只推薦 Cloudways 的原因是,他提供穩定又快速的主機服務,操作介面也很簡潔,適合新手使用,而且還有多項實用功能像是定期備份、免費 SSL、複製測試用主機等。
如果是新手可能對於穩定又快速這個形容詞不熟,我就分享一下個人經驗,我以前使用的是 Godaddy 的主機,當我在用佈景主題編輯器時,就很常出現卡頓的狀況。
Cloudways 教學、優缺點
這篇教學是因為近期比較多朋友詢問架站相關的問題所以才撰寫,會教你有關 Cloudways 的基本注意事項與設定。
- 免費物件快取與 SSL
- 單一主機無限網站數量
- 全天候 24 小時線上客服
- 提供 3 天免費試用,且無需信用卡
如果確定要訂閱,請記得在 3 天內填入信用卡資訊,否則原本設定好的網站設定會因為試用期過後未付費而被取消!
優點
- 主機品質穩定、速度快
- 許多實用功能都無需加價購買如:轉移、備份還原、SSL
缺點
- 價格相對一般共享主機較高
- 初期不熟悉的狀況下,設定與功能多,需要時間熟悉操作
Cloudways 註冊並選擇主機方案
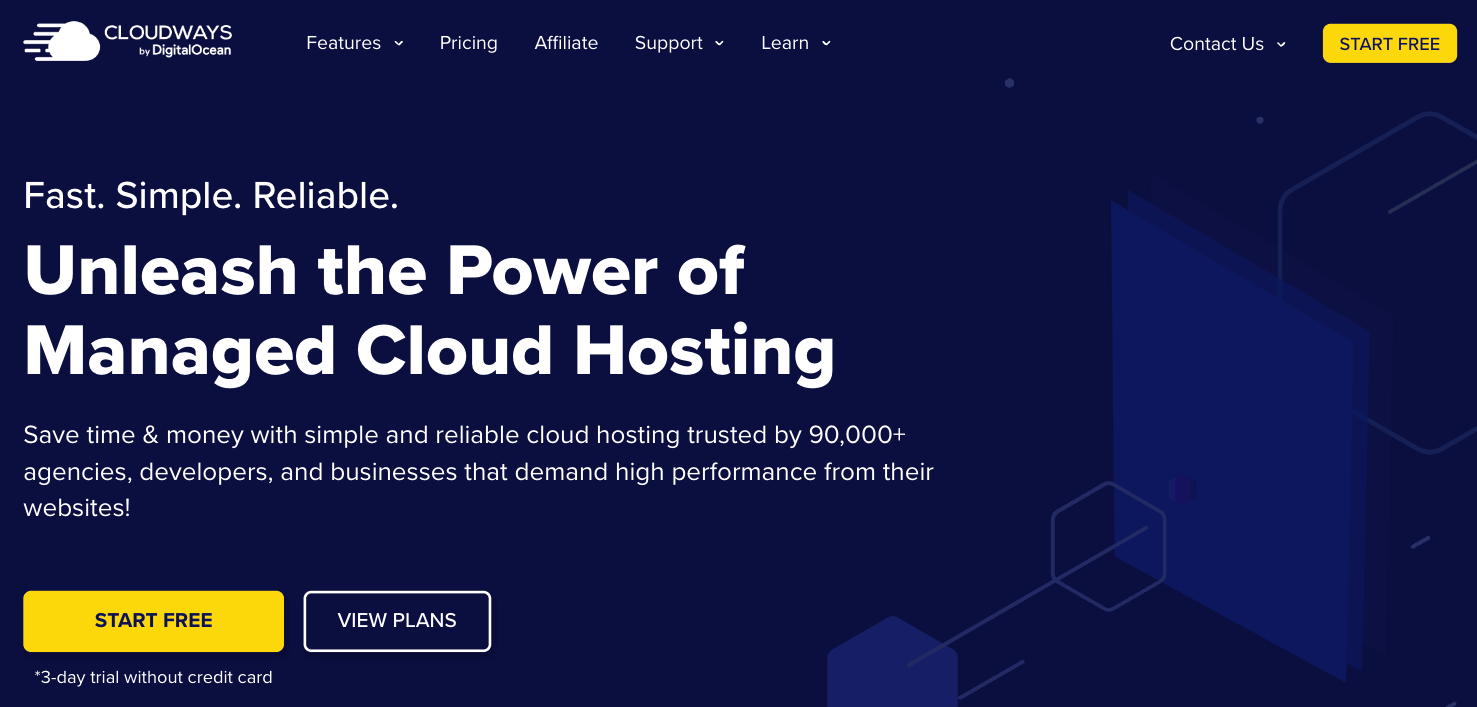
首先點擊下列按鈕到網站後,點擊 START FREE 並填寫註冊資訊
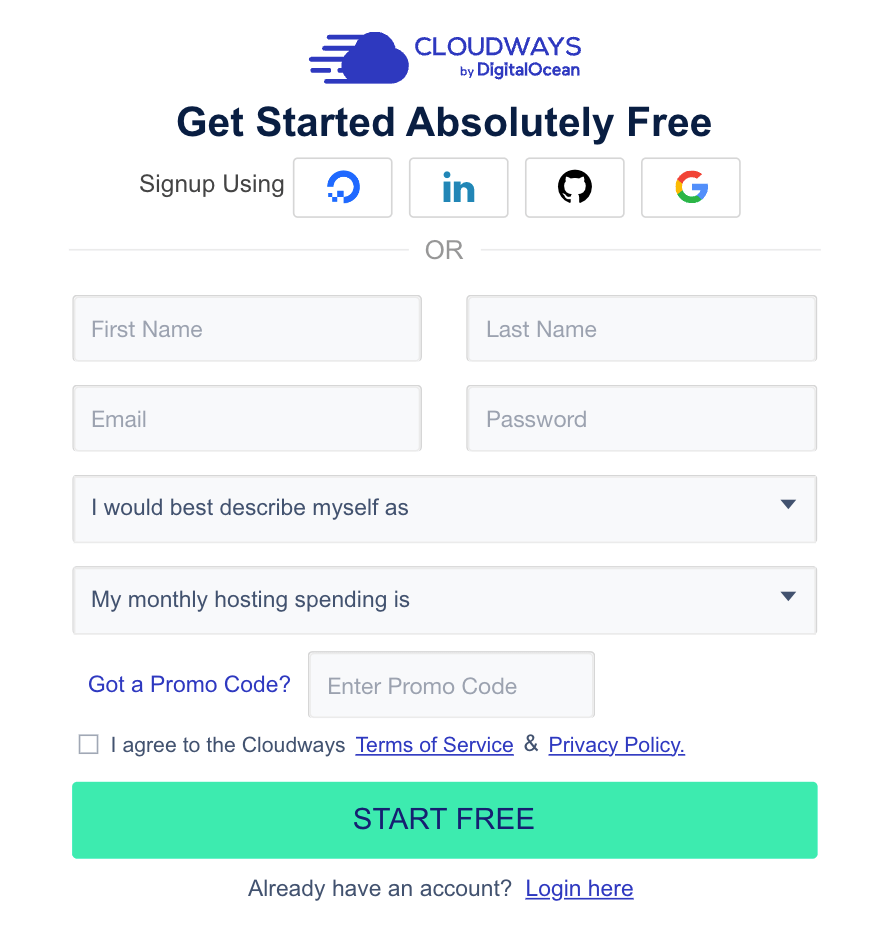
我習慣使用 Google 註冊登入,這裡就看個人,如果使用 Google 登入也記得在 Google 帳號使用二步驟驗證。
填寫註冊資訊後會跳轉到手機號碼驗證,填寫手機號碼後會收到註冊簡訊,再依指示填入即可。
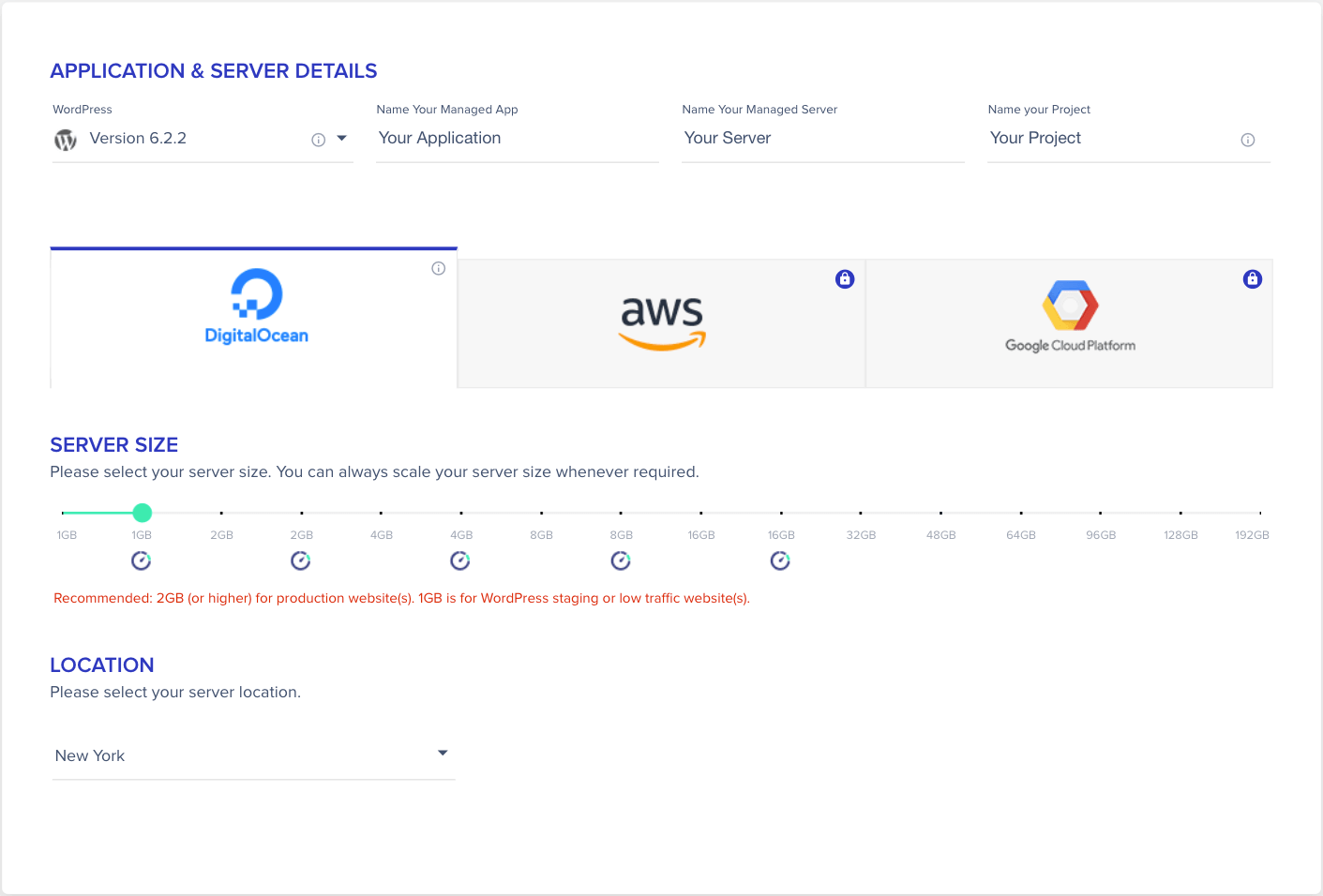
WordPress 版本、名稱設定
註冊好後進到選擇方案的部分,上面分別有 WordPress、Name Your Managed App、Name Your Managed Server、Name Your Project。
WordPress 版本預設最新版無需調整,而後面的命名後續要調整也可以,所以就先取一個習慣或好記的!
主機記憶體規格
新手一開始選擇 DigitalOcean 1G 或 1G Premium 就足夠了,之後有需要可以再升級,1G 一個月的價格為 11 美金,約台幣 330 元,1G Premium 則為 14 美金,一個月大約 420 元。
這價格相較於其他主機商的價格偏貴了些,但如果你是認真想要經營一個部落格,以長遠來講是值得的,後續無需再另外花時間在想換主機商。
雖然換主機商自己也做得到,但如果是第一次換主機的話,是真的蠻麻煩而且勞心的,所以與其推薦一個便宜但不穩定的主機商,我是更推薦一次到位後續再看需不需要升級。
附註:另外兩個 AWS 與 GCP 是給特殊需求的人使用,像是建置伺服器或應用的主機才需要
LOCATION 主機位置
LOCATION 選擇離你目標客群接近的,如果目標客群主要為亞洲,那麼選擇 Singapore 即可!完成後點擊下方的 LAUNCH NOW,這個建立主機的過程需要等待一定時間。
這期間內可以先接著下方的付款設定~
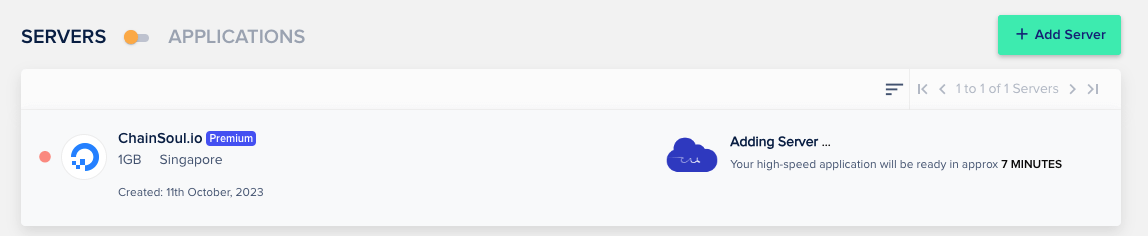
Cloudways 付款設定
如果只是想試用玩一下 WordPress 那這步驟就還不急,可以等到確定要架站再填寫,但如果是很確定要架站的就建議新增完主機後先設定好。
因為有個我有個朋友他架完後想說之後再回來填,結果放到忘記然後三天內設定好的東西就全都需要重弄,若要延遲設定付款建議設一下行事曆唷~
就算先設定付款也不會立馬扣款,而是在三天試用期過後才會扣款!
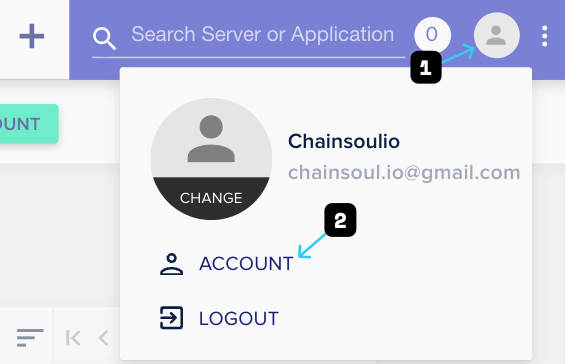
進入 ACCOUNT 後點擊左側的 Payment & Address,填寫付款卡片的地址與帳單地址,不知道英文地址的話可以參考中華郵政的地址中翻英,填寫完成後點擊 PROCEED TO PAYMENT GATEWAY。
BILLING ADDRESS 的欄位選擇同上後,還會有一個 COMPANY 的欄位需要填寫,如果非公司則填寫 N/A,以及 PHONE 欄位記得加上 +886!
PAYMENT ADDRESS 與 BILLING ADDRESS 的差別是,前者為你申辦信用卡時使用的地址,後者則是帳單地址(當居住地即可,也不會真的寄帳單所以不用擔心沒收到)。
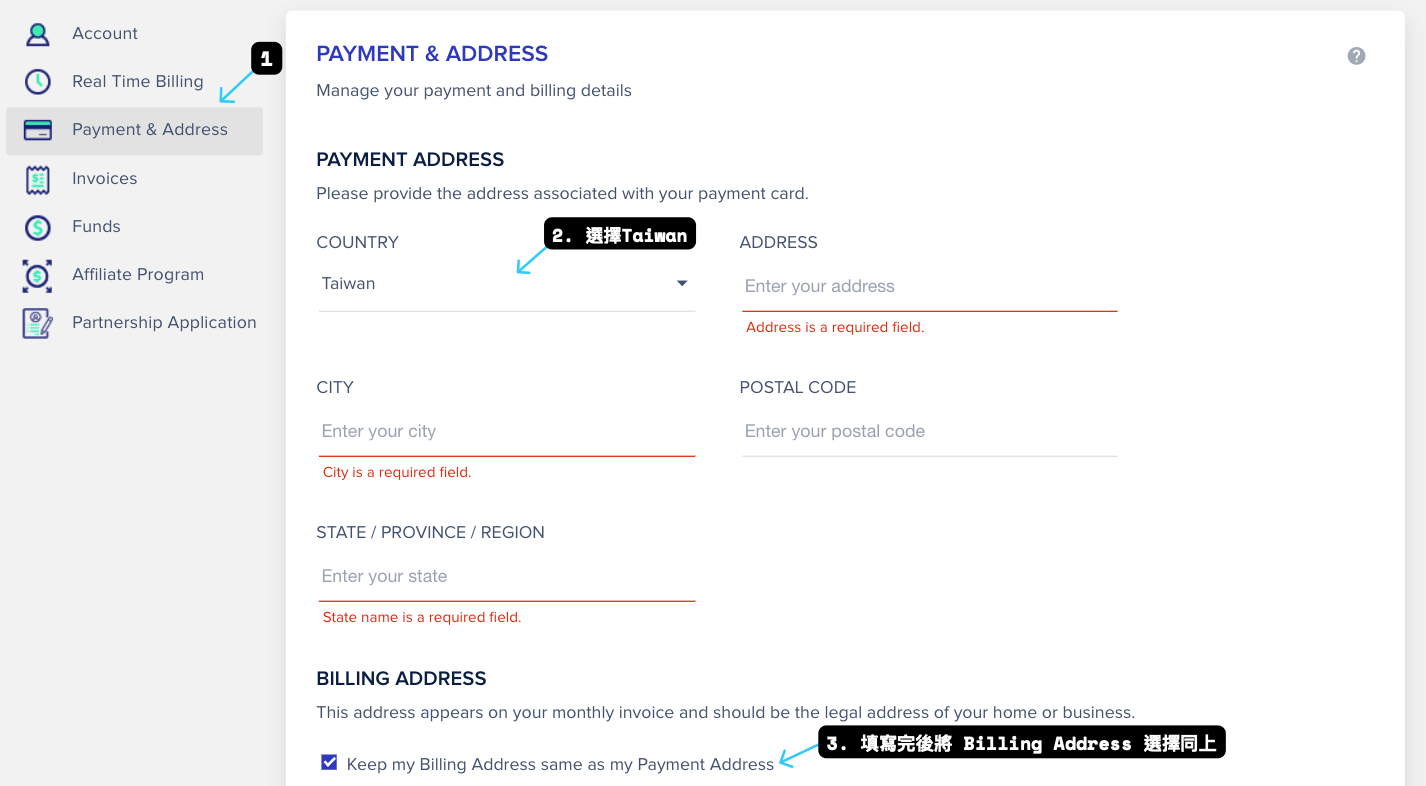
送出後會跳出付款設定,根據下列資訊填寫後點擊授權後就完成囉~
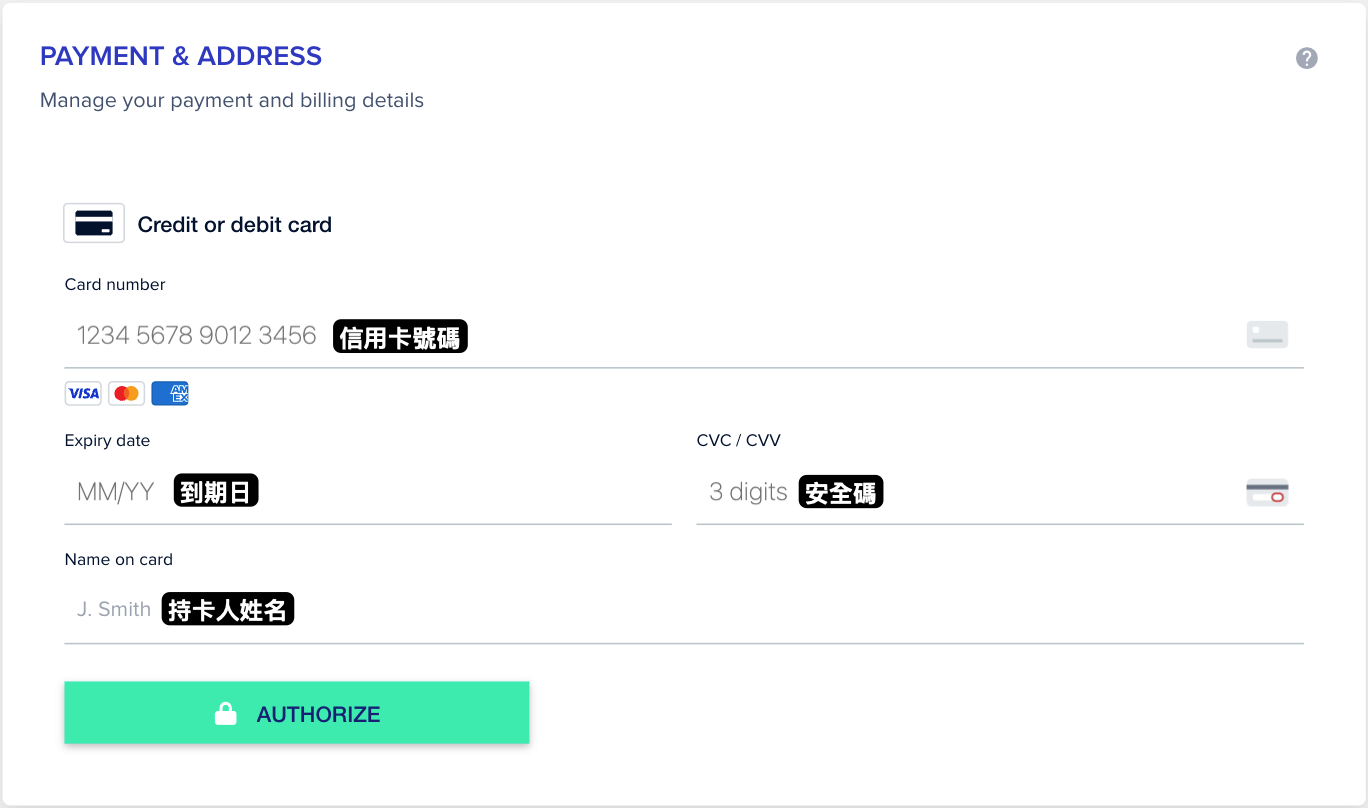
Cloudways 主機設定
Master Credentials
點擊左上角的 Servers 之後點擊下方選擇的主機~
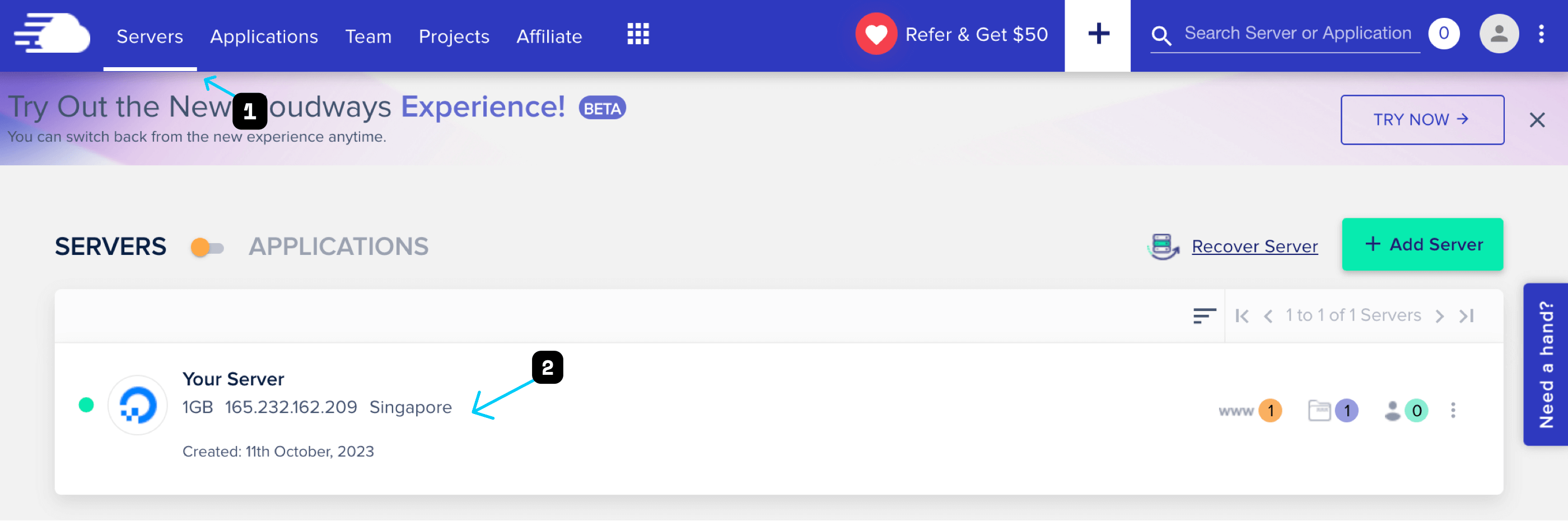
就會進到以下畫面,接著我們點擊
這裡的 Public、Username 與 Password 平時不怎麼會用到,除非在用到 FTP 軟體連上主機時才會,可以想像成你在 Cloudways 租了一台主機,可以透過 FTP 連線上這台主機存取他的檔案。
之後可能會用到的時候是新增 Redis Cache 這個免費快取插件,之後會補充相關教學在下方~總之目前不會用到!
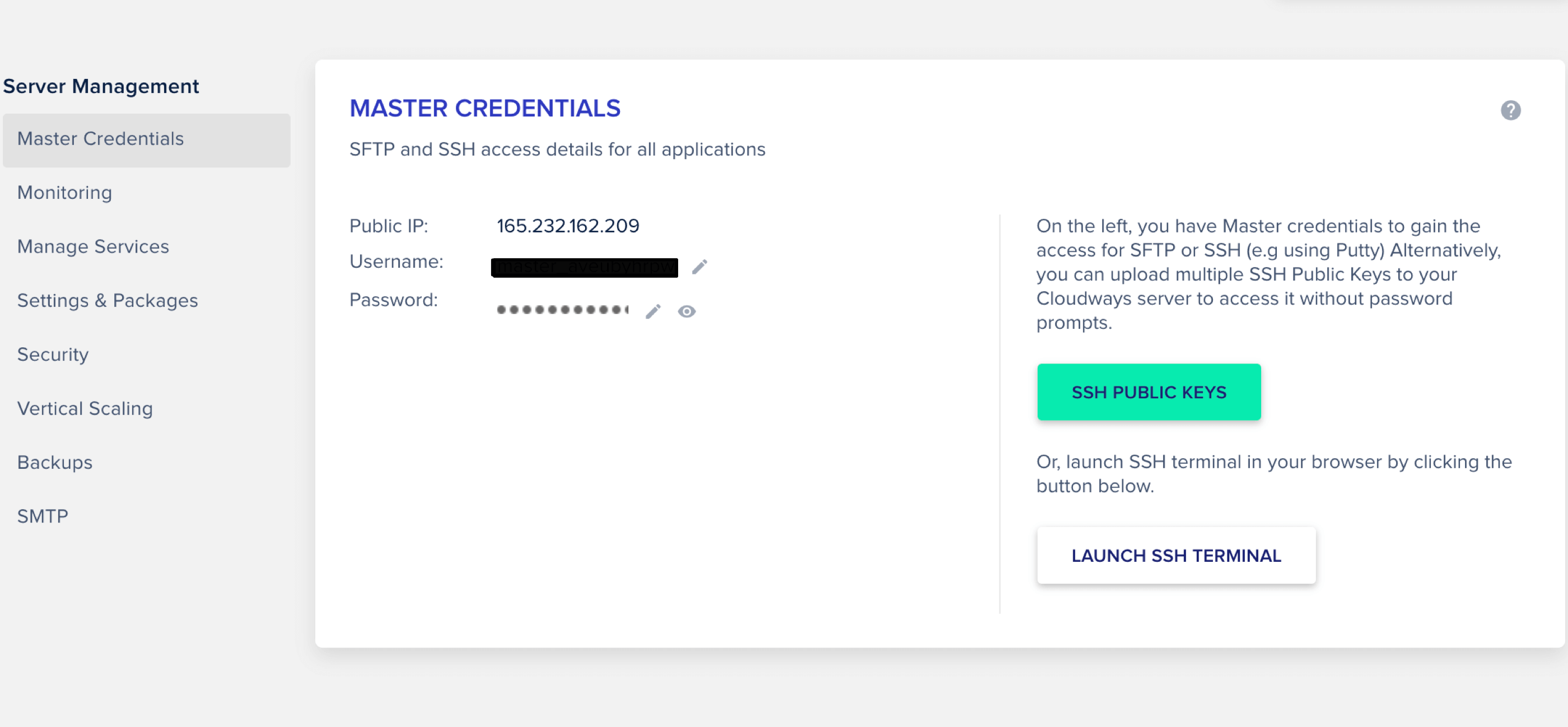
資源監測 Monitoring
這裡可以看到你的當前資源使用狀況,像是記憶體使用率(RAM USAGE)、處理器使用率(CPU USAGE)、儲存空間(DISK USAGE),在 DETAILS 可以看到各時段的主機狀態紀錄。
這三個狀態分別對應了三種我會參考的情境,像是記憶體使用率,如果日流量高於 1000 時就要觀察是否接近滿狀態要考慮升級與否。
處理器使用率是當我在用 WordPress 佈景主題編輯器時(如:Thrive Suite、Elementor),有時你太頻繁操作會導致處理器資源吃滿進而讓主機死機一陣子,不過通常過一段時間就會回覆正常了。
最後是儲存空間,顧名思義就是容量,當你文章數量過多或是網站存放的照片、影片檔案容量過大,接近快滿時,這時就需要考慮升級主機。
所以有兩個情況是我會考慮升級主機的,分別是記憶體使用率和儲存空間,因為處理器使用率通常只有在佈景主題編輯器時會吃得特別滿,這點就還好後期不常用到。
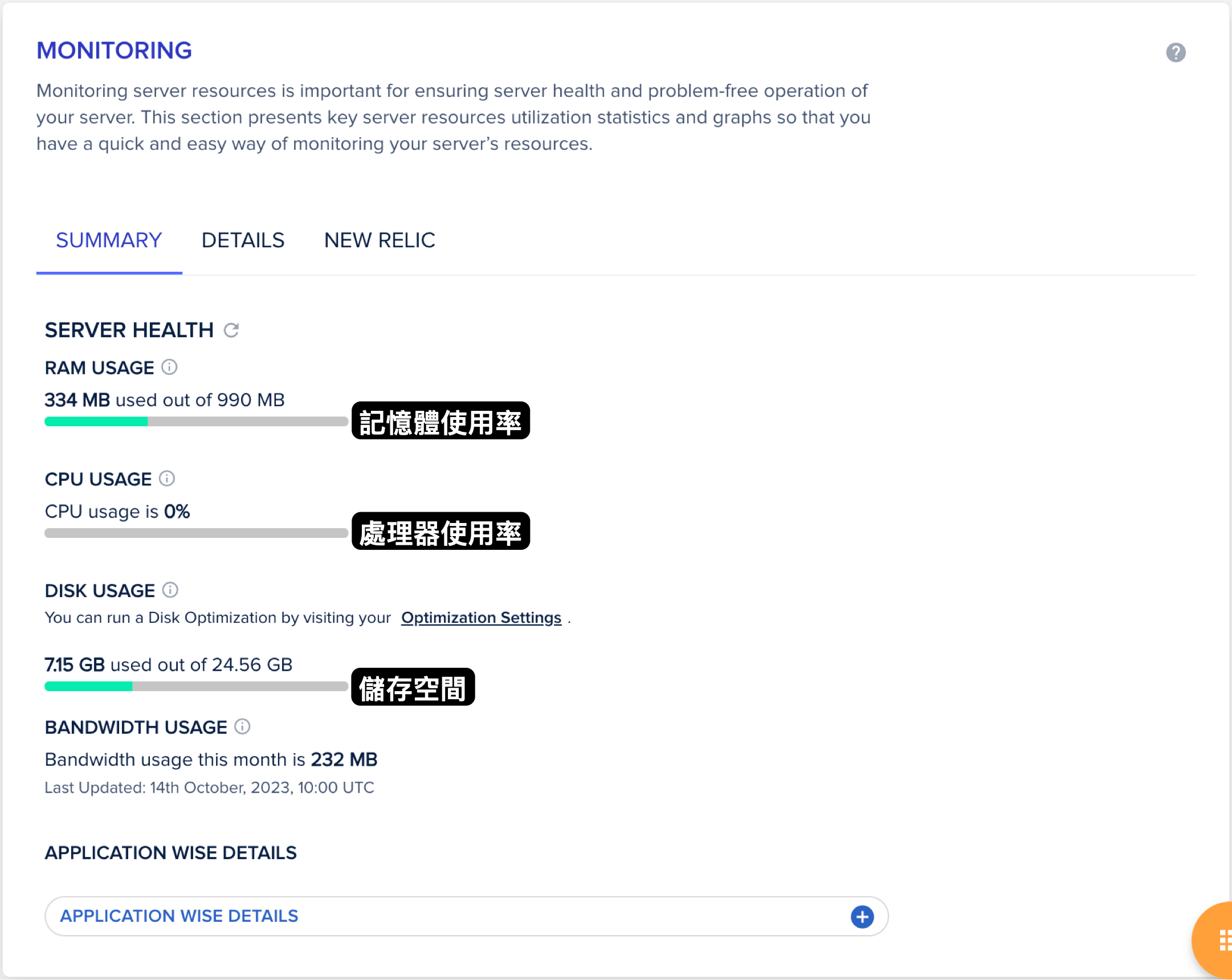
Settings & Packages 設定與套件
這裡的設定我覺得預設的就足夠了,不用特別調整,但有些人之後可能會需要用到,所以還是簡單介紹一下!
EXECUTION LIMIT 執行時間限制:當網站向主機發出請求,若超過這個時間則無請求無效,但通常也不會超過 300 秒。
UPLOAD SIZE 上傳檔案大小限制:單一檔案的最大容量限制,像是上傳照片、影片時的單一檔案大小,照片通常不會超過 10 MB,而影片我們通常會用嵌入的方式,所以 100MB 算是很大了!
如果你有特別想要上傳某個檔案有超過 100MB,但這裡限制只有 100MB 就可能會上傳失敗,到時就可以到這裡做調整(但不建議把大容量檔案存主機啦,有點浪費)。
MEMORY LIMIT 記憶體分配限制:通常越高網站速度越快,但頂多就調高到 512MB 除非真的不夠用才會再加,但不要把這裡當成無腦加網站速度就一定會上去,而是根據情況不夠再調整!
PHP TIMEZONE 時間分區:這裡可以設定成目標客群的時間分區,如果是台灣就設定 GMT+08:00 Taipei 台北這樣。
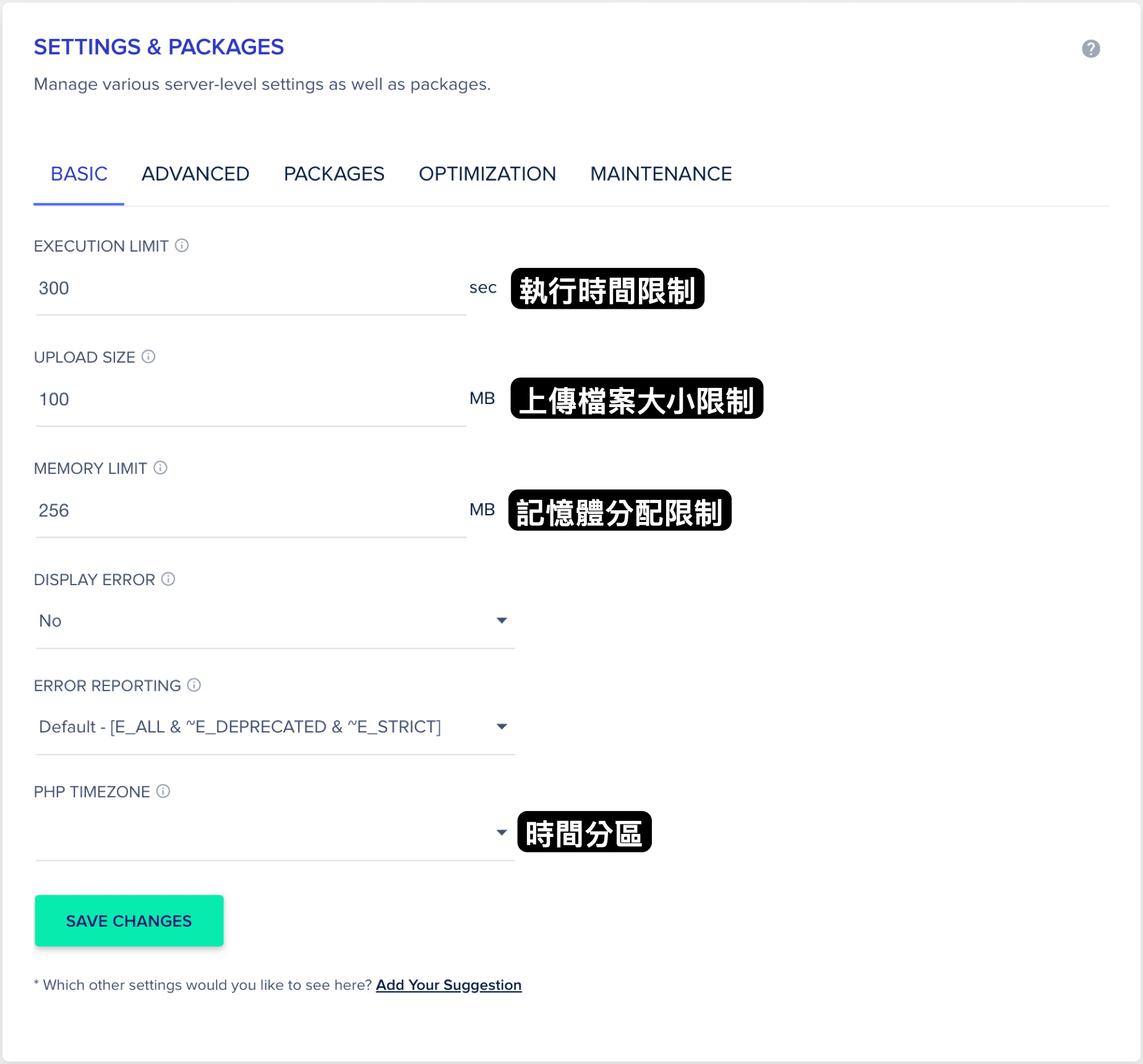
Vertical Scaling 主機升級
如果未來當資源不夠用,需要升級時,就可以透過這個欄位去升級主機,但要注意的是升級可以單純調整就把主機升上去,但降級過程較麻煩,不像升級這樣能直接調整!
這裡的分級也跟我們一開始看到的主機價格選擇一樣,另外他計價也是從你升級的那一刻開始,所以不用擔心被多收錢~
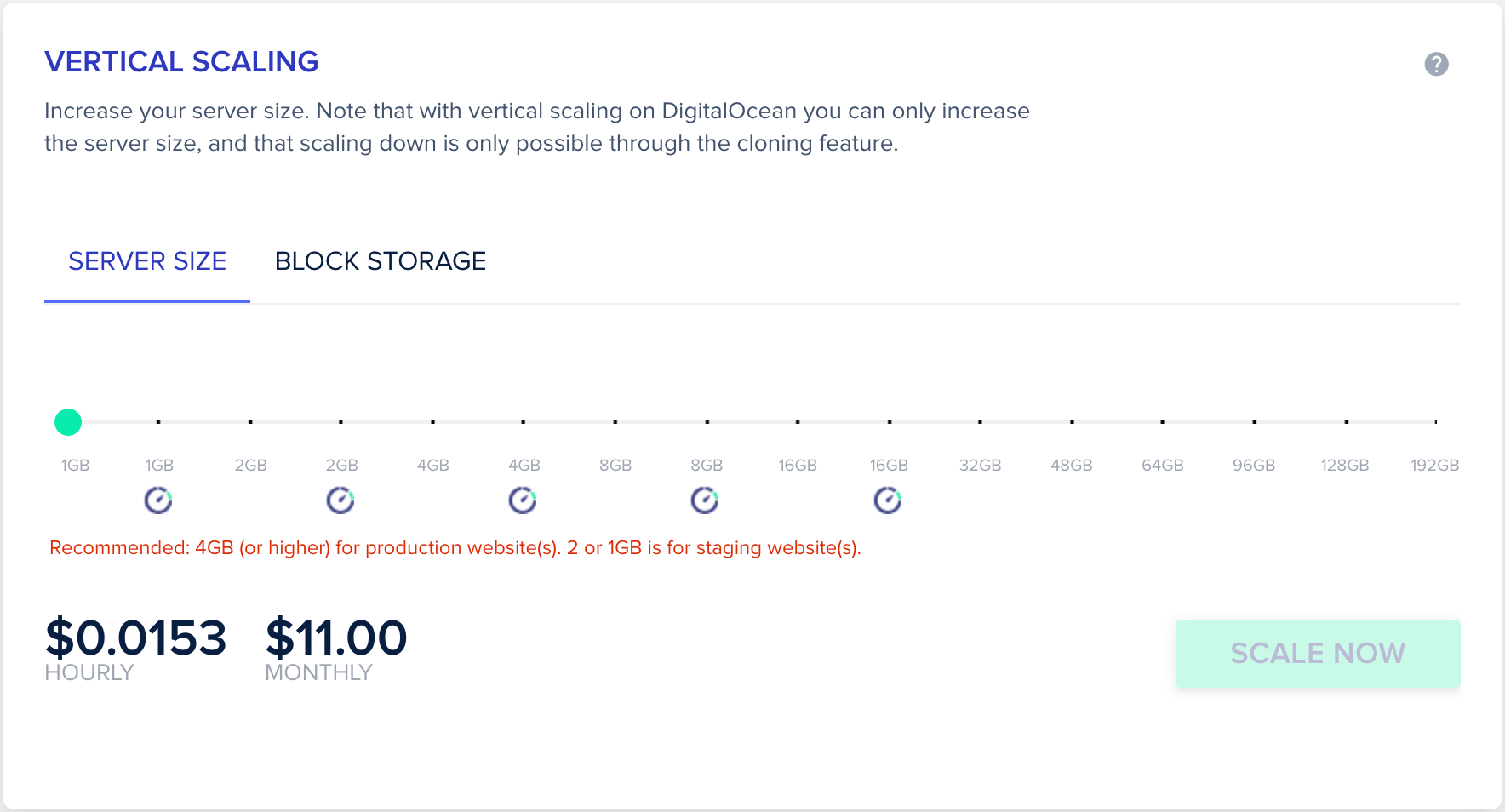
Backups 主機備份
在這裡可以設定主機備份頻率,像是在幾點、多久備份一次,備份檔保存多久等,以下方舉例就是在 20:45 分時,每天備份一次,每次存檔保留一個星期。
這裡我覺得不用另外調整,這樣的頻率也蠻剛好的,用到的情境有:當你的外掛或佈景主題更新後有衝突導致主機無法連線,就可以用還原備份的方式讓主機回到正常狀態。
文末會有關於備份與還原的詳細教學與介紹~這裡先帶過
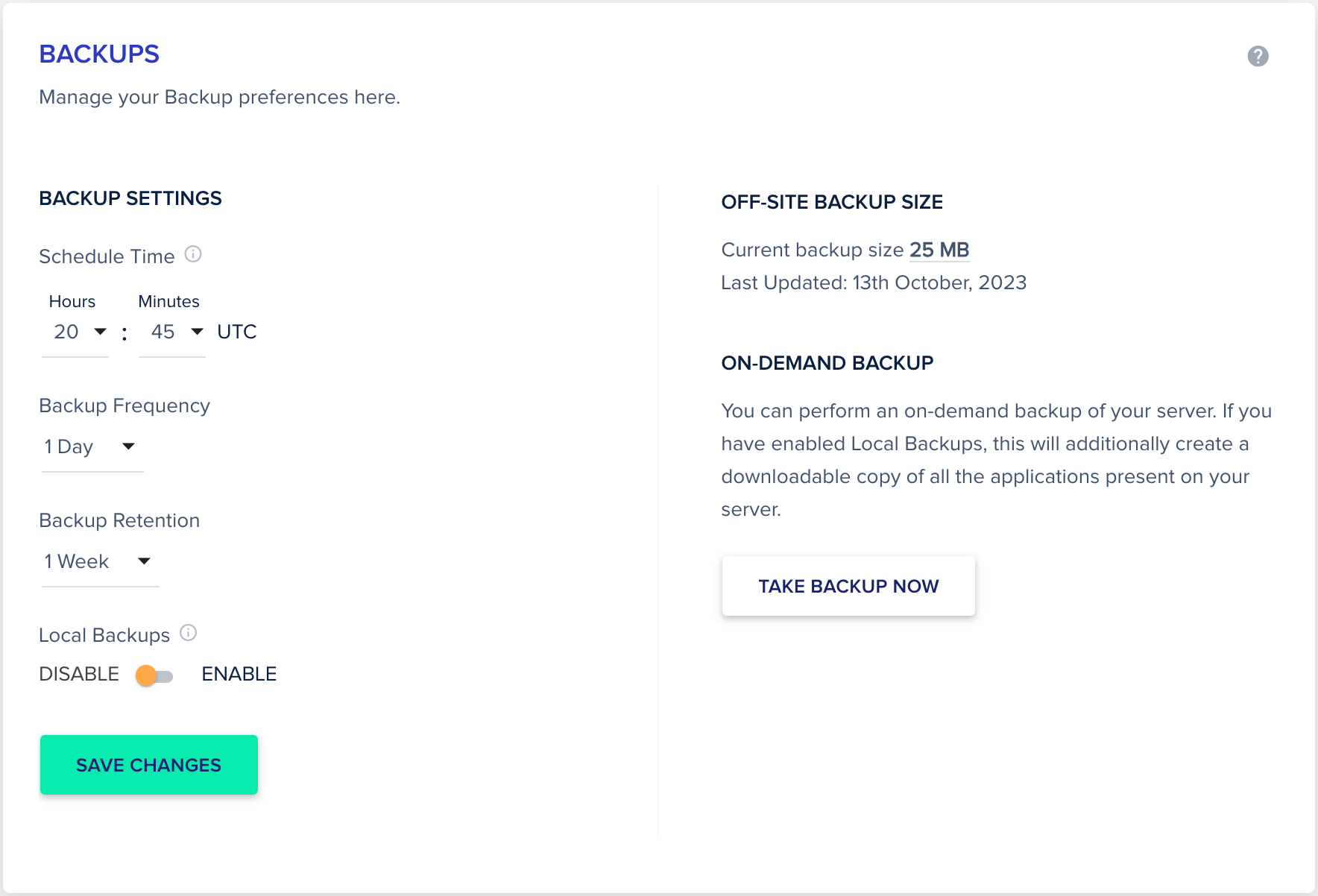
SMTP 透過網站發送電郵
當我們想要在網站使用外掛的表單寄送電子郵件時,就會使用到這個功能,詳細的操作可以參考下方的這篇教學,會教你如何開啟 Add-On 的 Elastic Email 讓網站能夠寄送 Email!
相關文章:教你如何讓 Thrive Architect 表單順利運作並送出郵件!
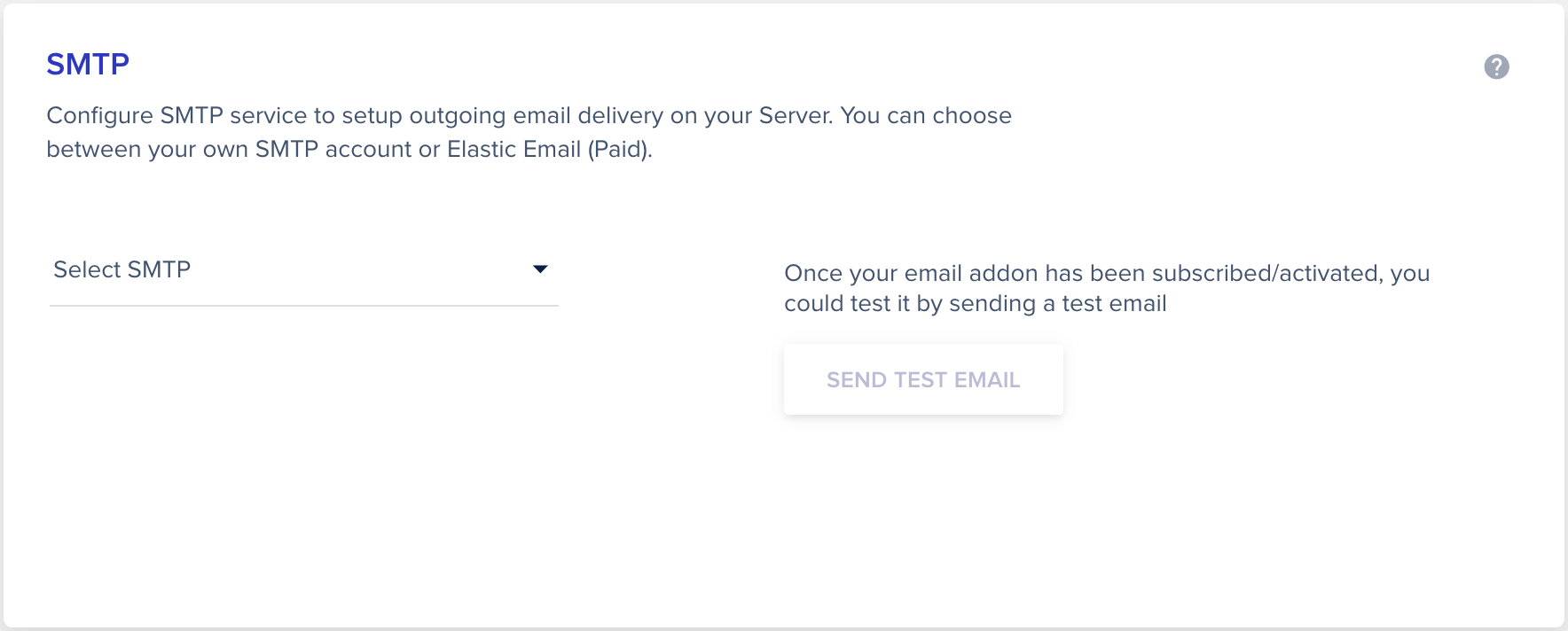
WordPress 登入與設定
接著就是到網站的部分,首先點擊 Applications 在選擇你的應用~
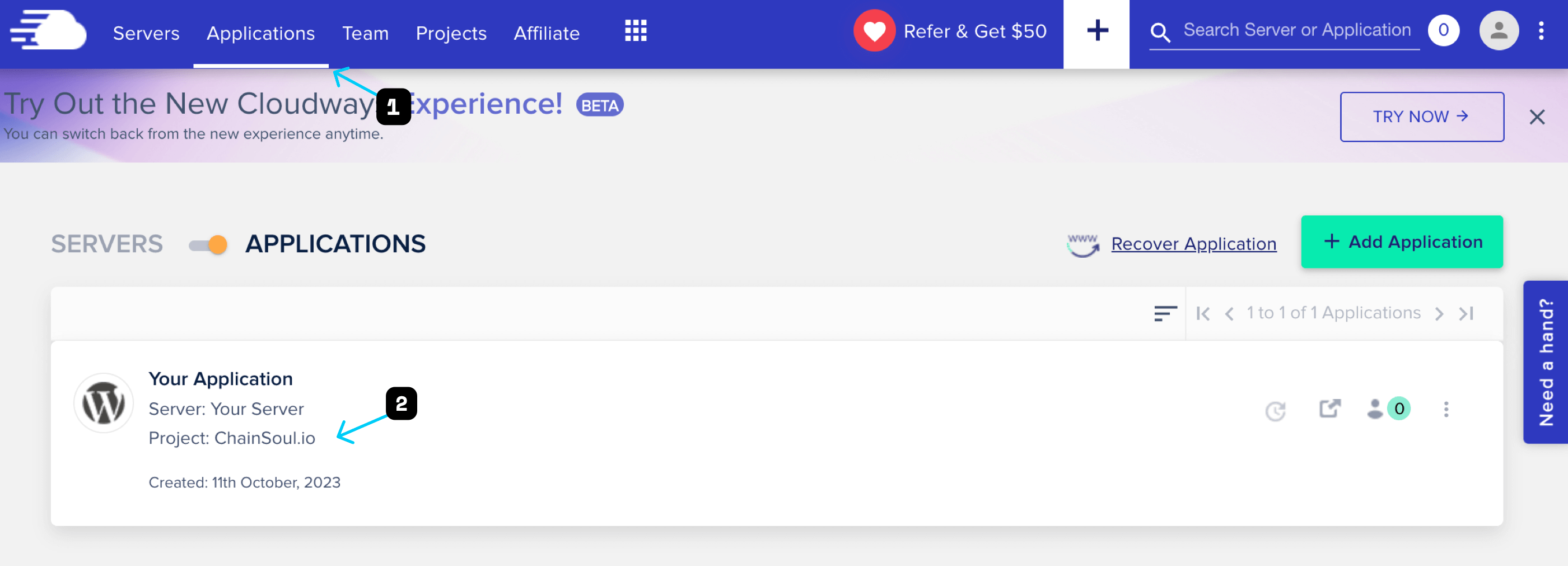
會來到以下頁面,點擊後台登入網址,接著點擊使用者名稱與預設密碼會自動複製,所以點一下之後回到登入介面貼上就好。
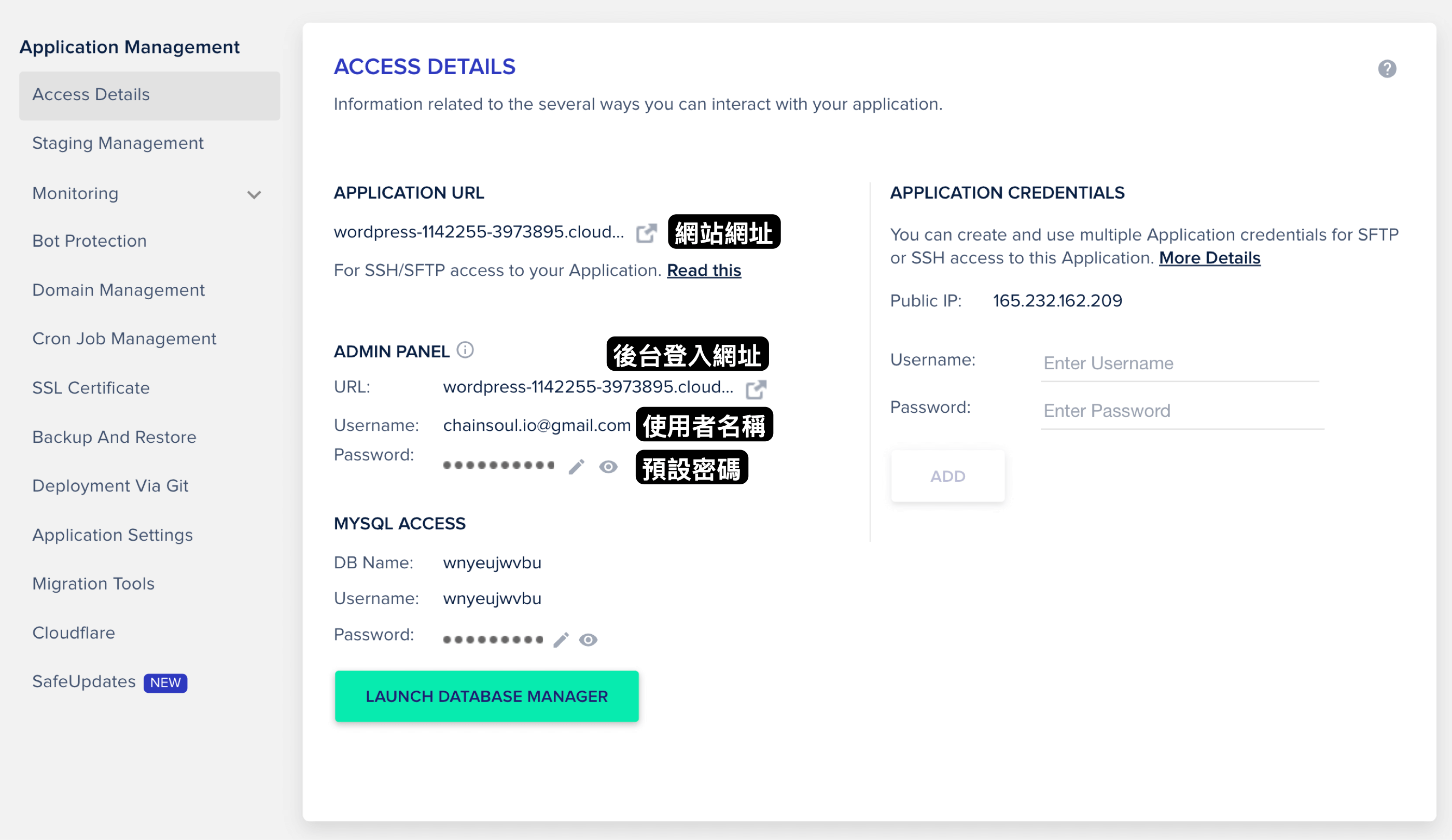
APPLICATION URL 網站網址:這個網址是臨時用的,之後跟著教學設定完網域後就會變回你購買的網域!
ADMIN PANEL 後台登入面板:就是登入的連結、帳號、密碼
最後一個 MYSQL ACCESS 基本上不會動到除非有特殊需求。
General Setting 一般設定
再透過上方的登入地址登入成功後,點擊左側的 Setting → General → Site Language 並選擇繁體中文,先設定好語言後續比較好看懂,設定好後記得滑動到最下方點擊 Save Changes!
這裡看到的 URL 先不要去更動他,等到之後我們設定好網域後再回來調整,不然會影響到文章相關的連結。
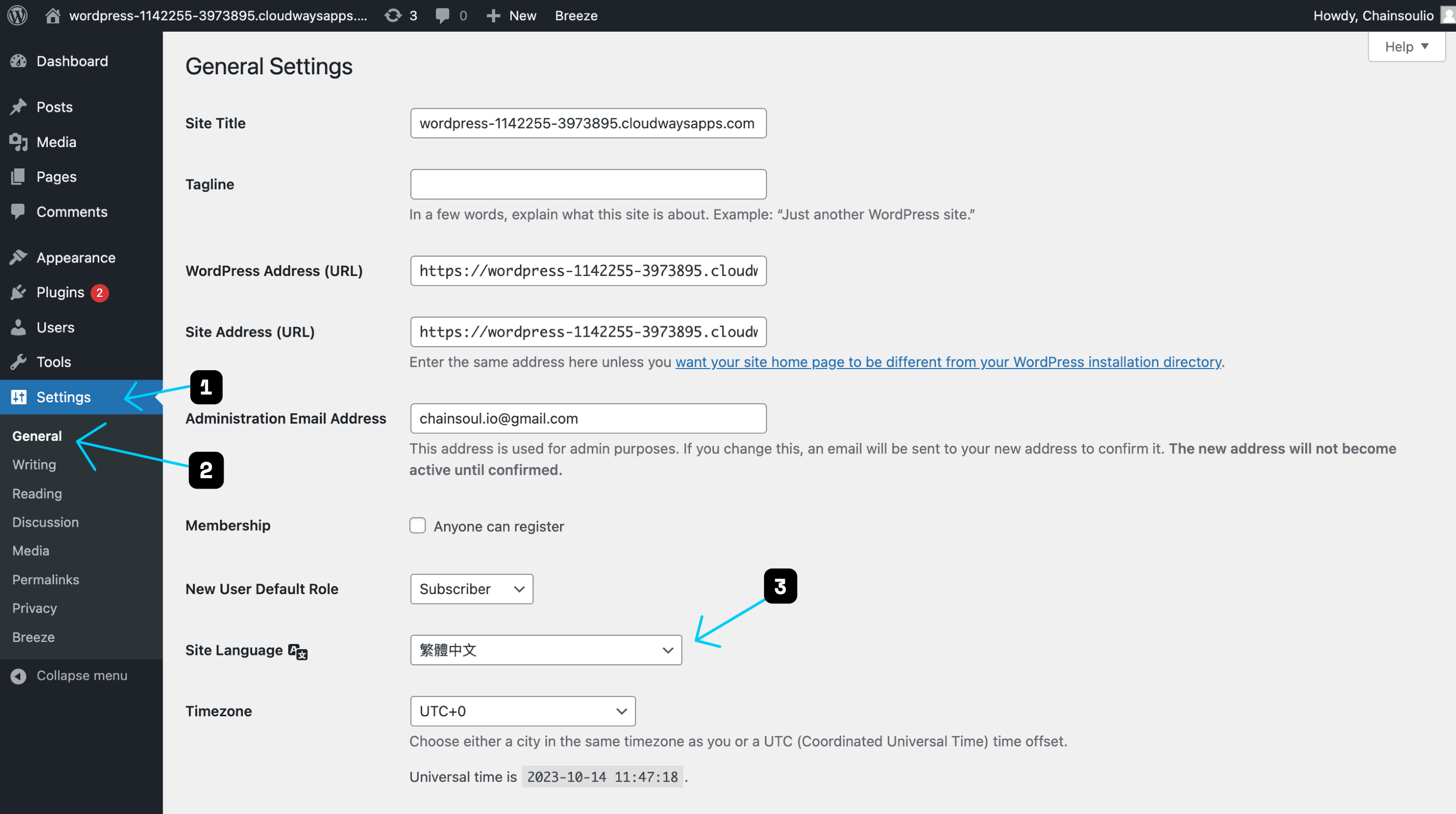
Cloudways / Cloudflare DNS設定
現在要來將前面購買好的網域到這裡做設定,如果還沒購買網域的話可以參考這篇文章
相關文章:最划算的網域價格!Cloudflare 網域購買教學
我們點擊 Applications → Domain Management → ADD DOMAIN 來到下列的畫面
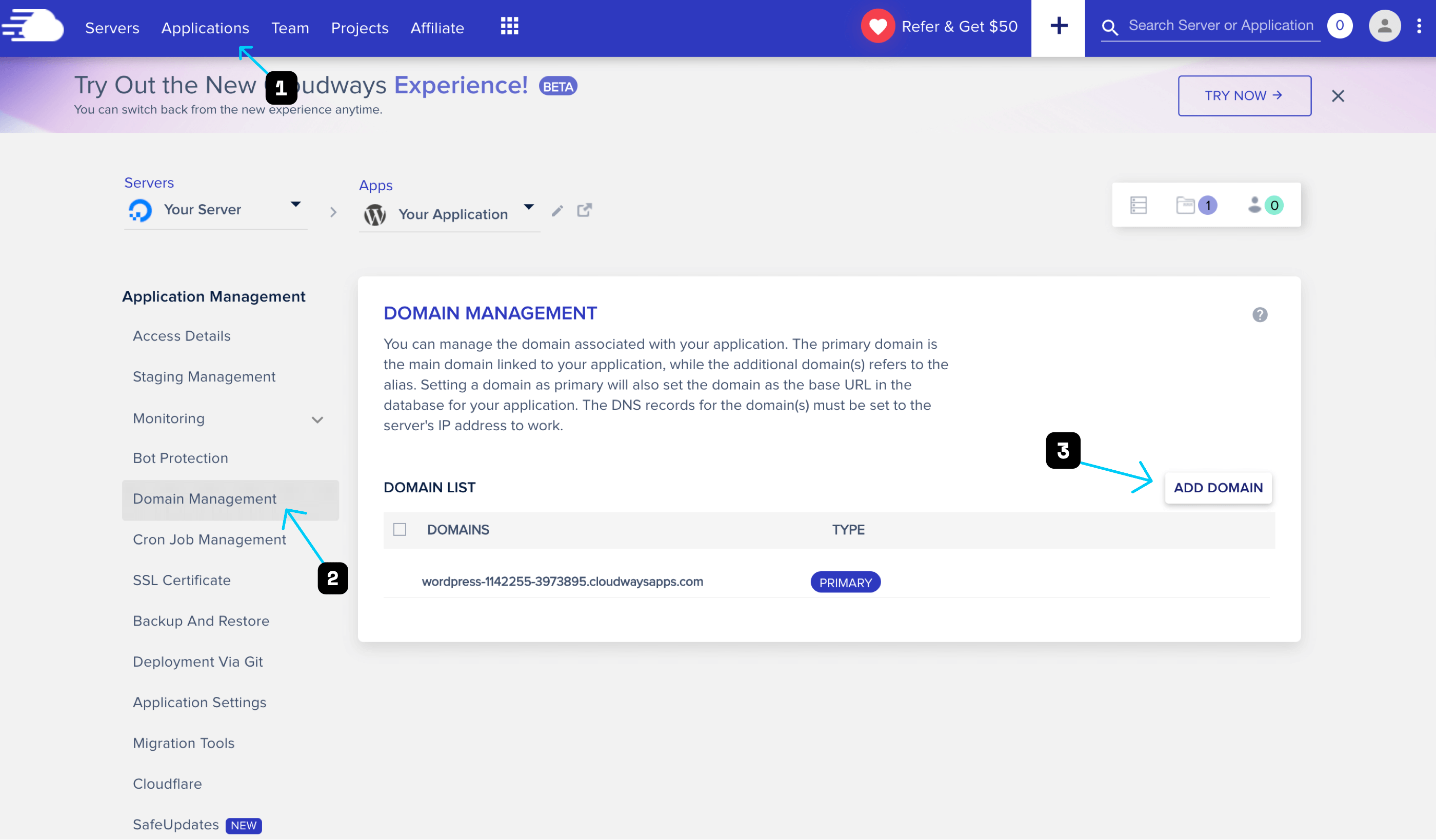
並輸入你購買好的網域,完成後會看到出現在 DOMAIN MANAGEMENT 裡面
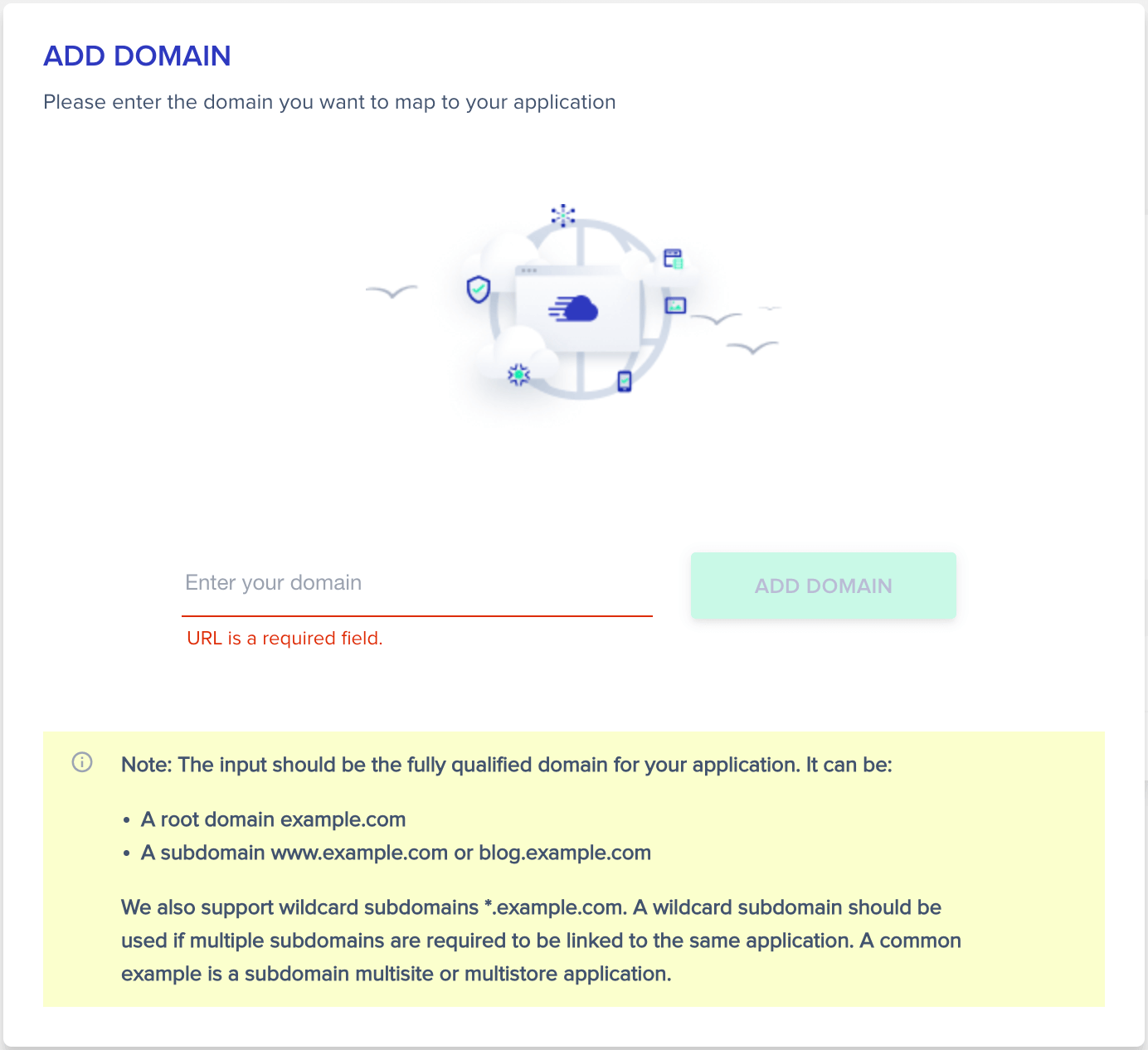
接著點擊左上角的 Servers,然後放著等等會回來用到這個 IP

回到
Cloudflare,點擊 DNS → 新增紀錄,這裡有兩個要新增的如下:
格式:類型 / 名稱 / IPv4 位址第一項:A / @ / 主機 IP第二項:CNAME / www / 網域
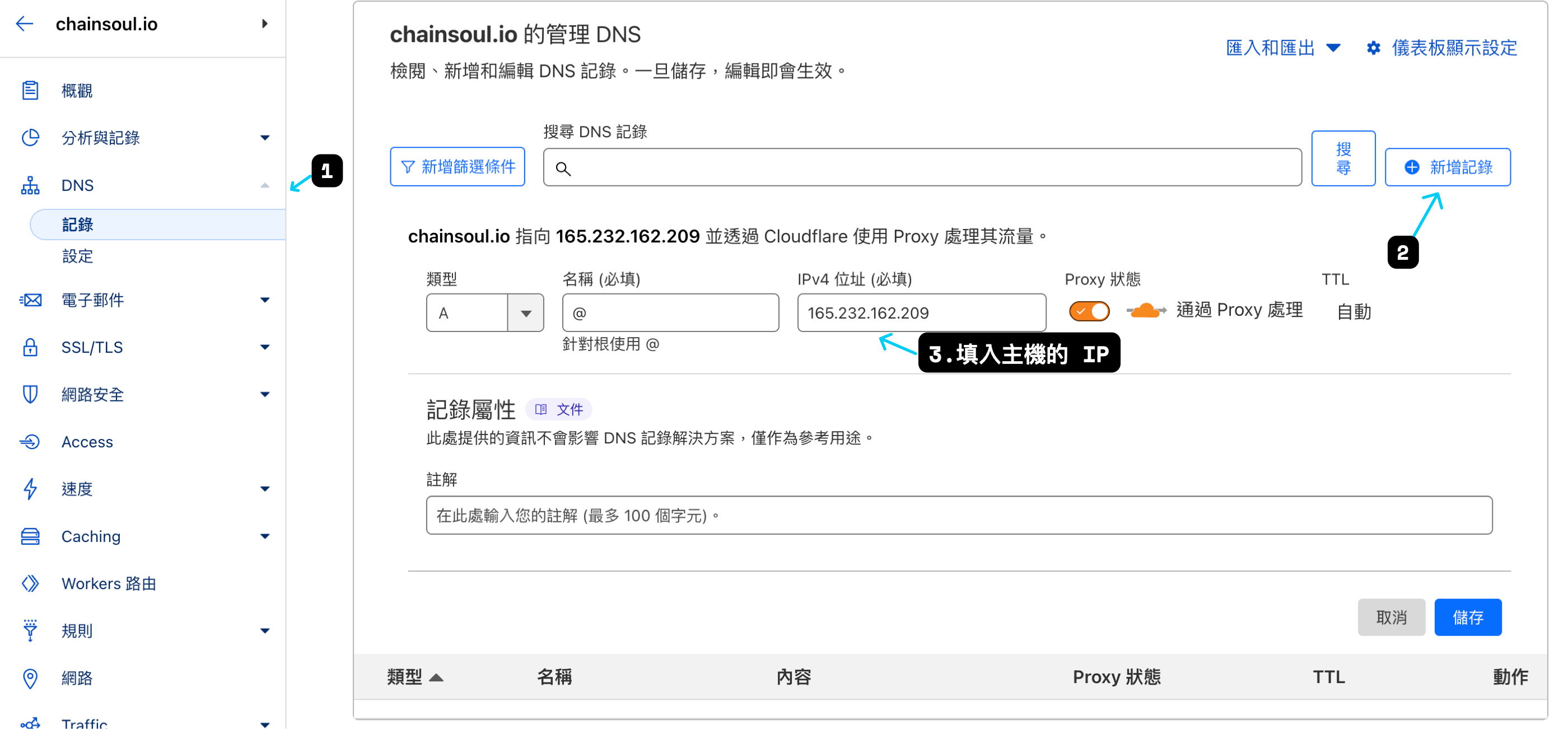
新增完後就會看到以下畫面,第一個是讓他連接到我們的主機,第二個是讓你的網域就算輸入 www. 開頭也會導向到該顯示的網址!
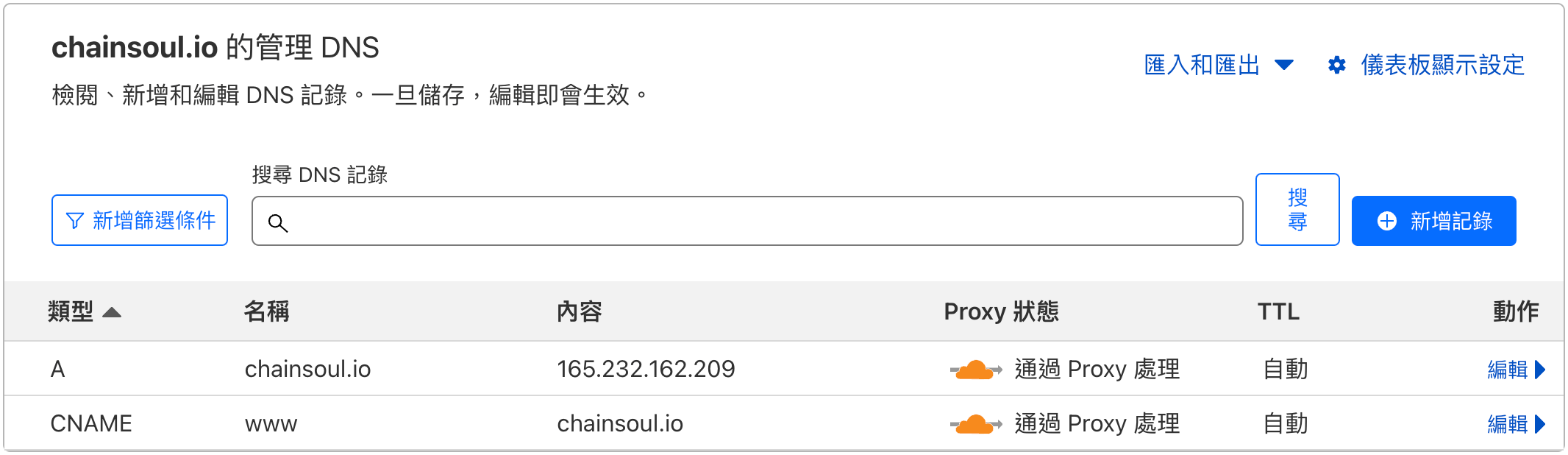
這時候回到 Cloudways 的 Domain Management 把它設為主要並確認即可!通常在 2 小時內就可以連接成功。
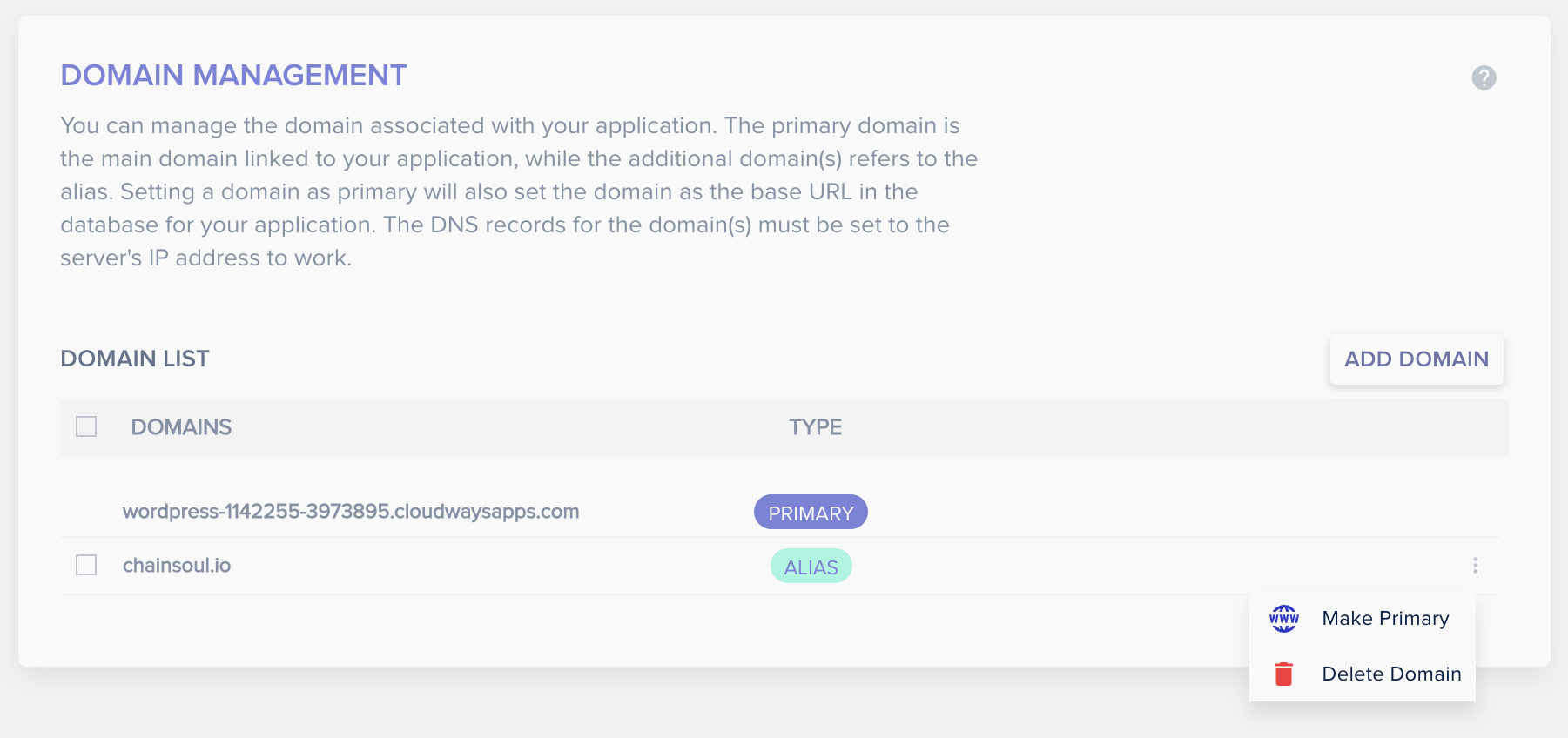
Cloudways SSL憑證
Cloudways 有提供 SSL 免費憑證的服務,但由於教學是以 Cloudflare 示範,而 Cloudflare 購買完網域後就已經有 SSL,所以這部分單純分享 Cloudways 的 SSL 設定。
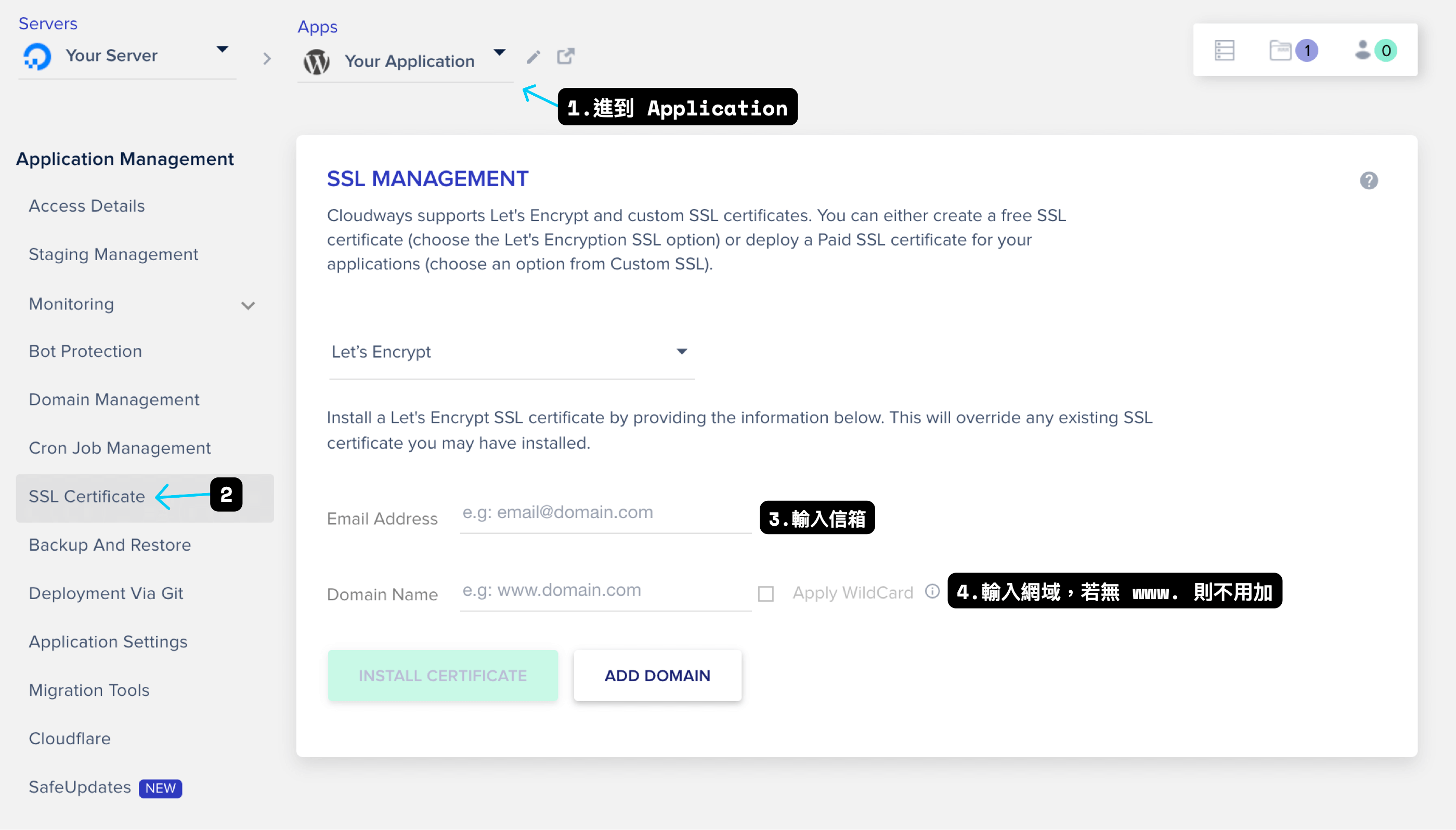
輸入完成後等待大約 2-3 分鐘,完成後如下,他會自動續約,所以不用付費買 SSL,因為蠻多渠道都有免費提供的!
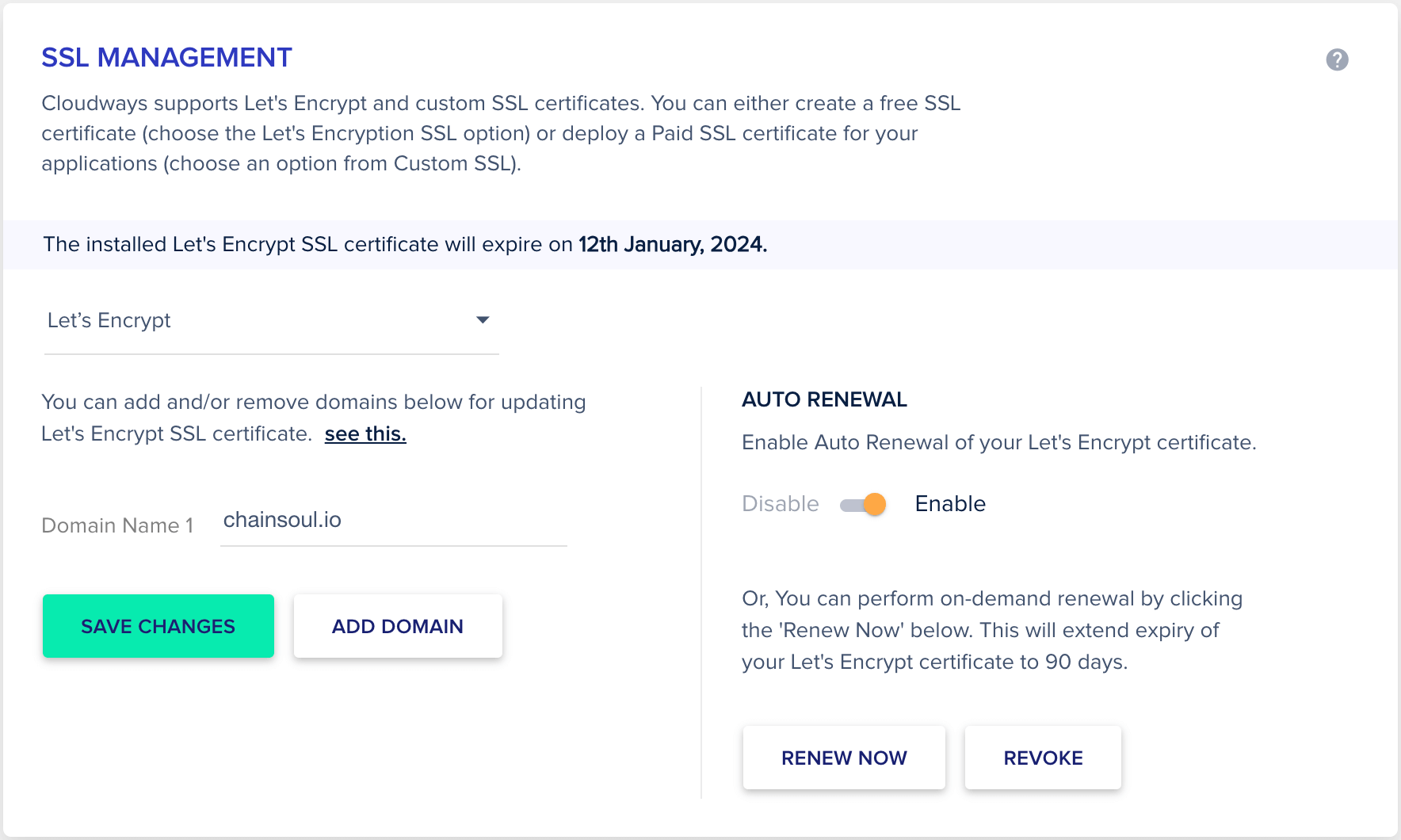
這時候回到 Application → Access Detail,就會看到更新後的網址與登入連結,這個後台登入連結建議存到書籤,如果好記的話直接記也行。
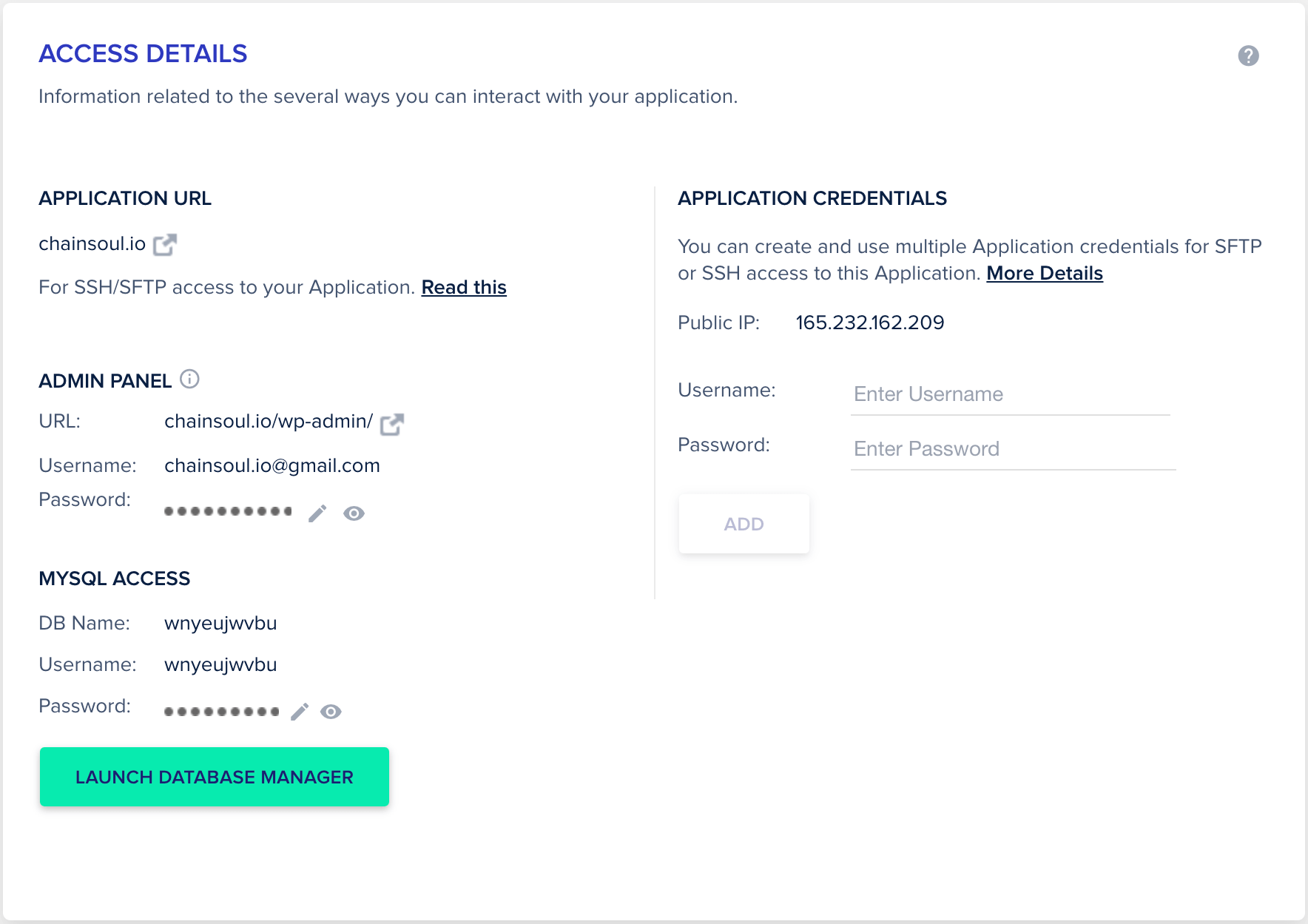
Cloudways 備份還原
在介紹備份與還原前想到一個需要先釐清的部分,就是 Server (簡稱主機)與 Application (簡稱應用)兩者的區別。
一個主機就像是一台電腦,而一台電腦可以有多個應用,我們的網站就像是應用一樣,所以當主機備份時,他底下的所有應用都會連同備份。
而還原時我們需要在選擇特定的應用去還原,所以假設你有一台主機,他的底下有兩個網站,那麼當其中一個網站需要還原時,就要前往該網站去還原。
所以前面在 Server 提到的主機備份與這裡是不太一樣的,主機定時備份是整個主機,包含底下的所有網站,但還原就要透過 Applications 這裡去做!
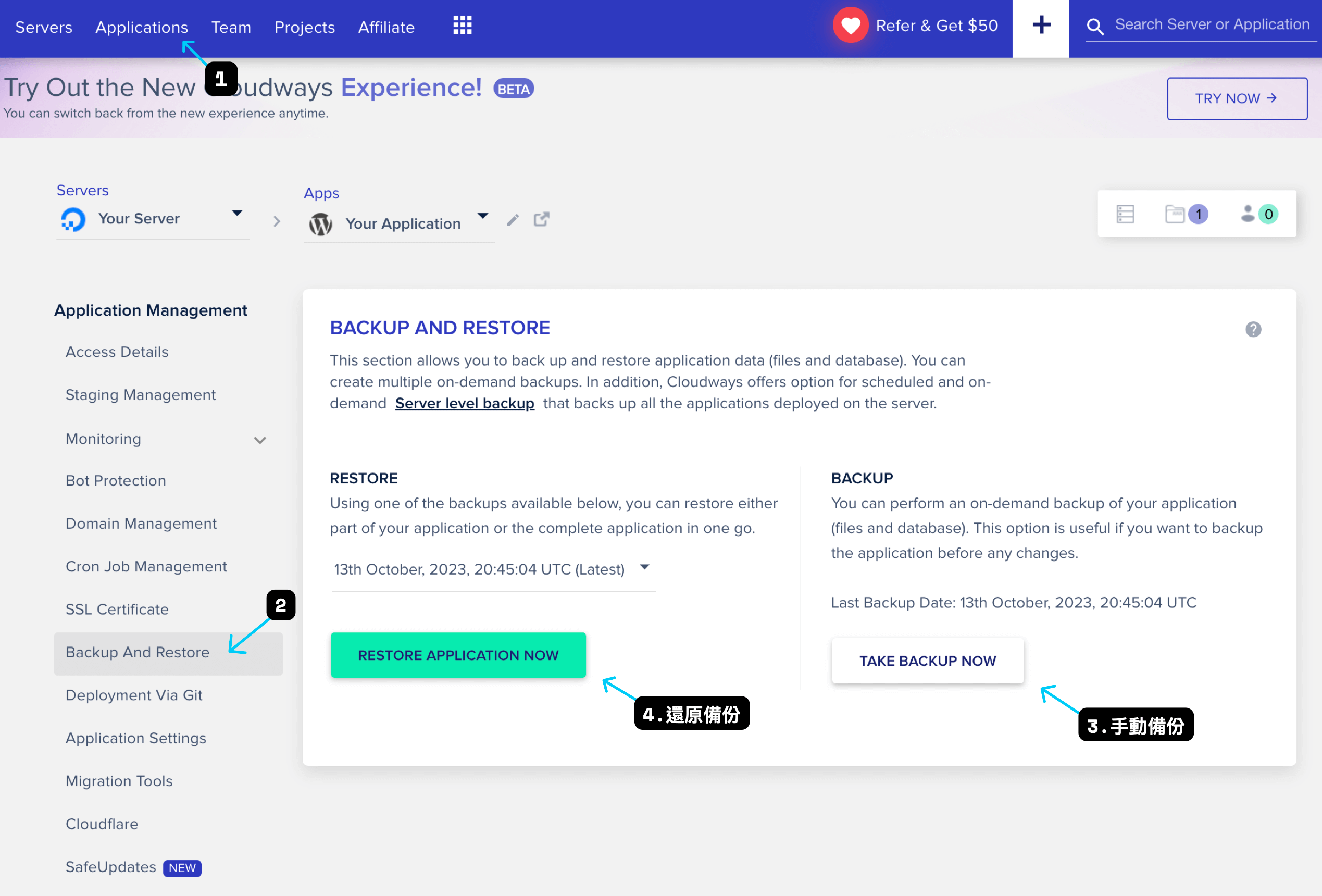
由於前面在主機設定過自動備份,所以會自動看到每天都會有一個備份檔可以還原,而如果你想要做一些測試,需要手動備份也就可以透過選項 3 去達成。
在 RESTORE 選好日期後點擊還原會看到三個選項,我是建議如果不確定是哪一項,可以選擇還原所有比較不用跳來跳去,加上我自己也沒用過另外兩個所以是個人建議啦。
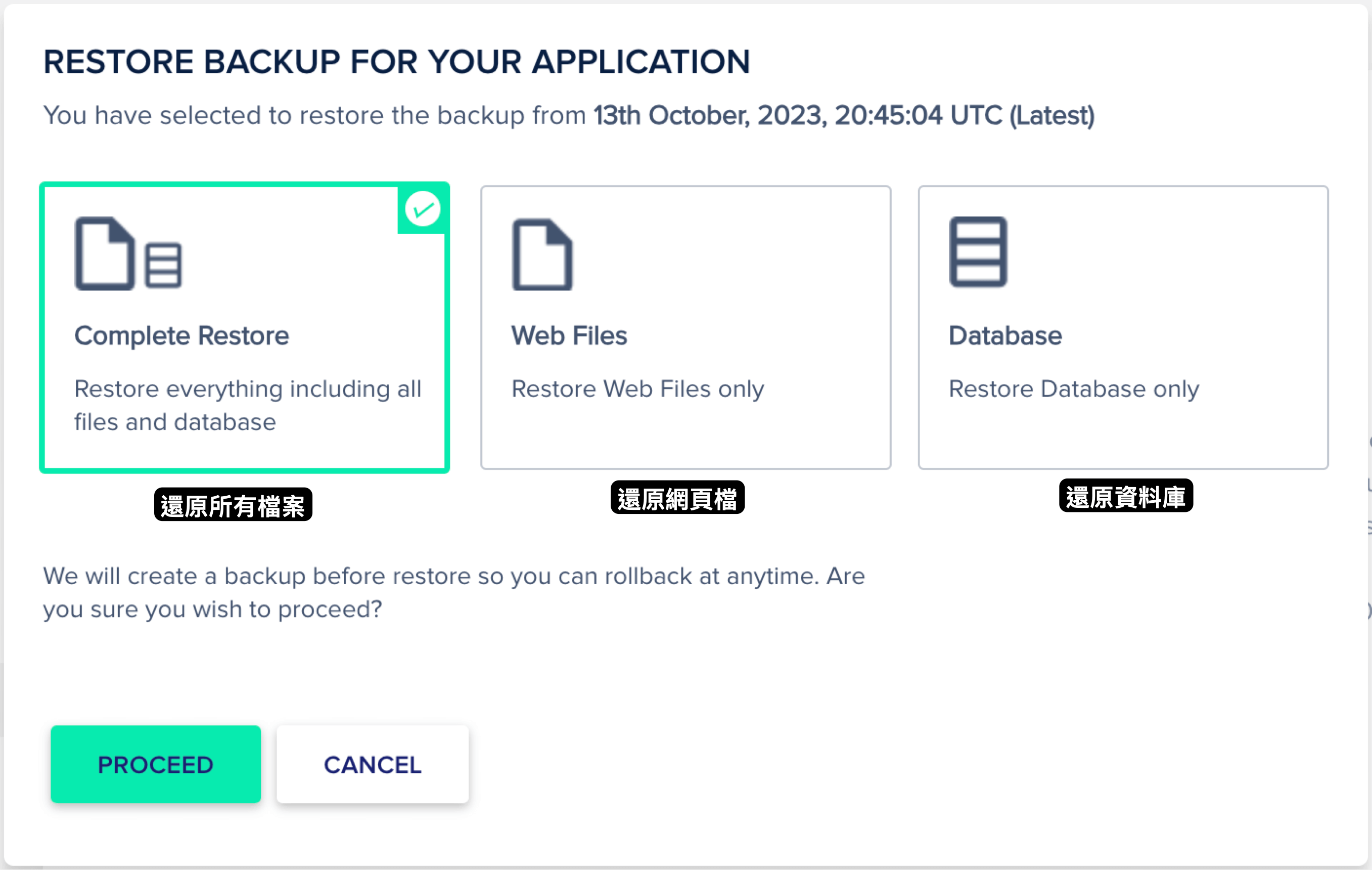
點擊後會需要幾分鐘等待還原,會根據你主機的儲存內容大小有關,但通常就等一下子不會超過半小時。
還原成功後畫面如下,如果你發現還原後不對,可以點擊 ROLLBACK 就會自動回到還原備份前的狀態,旁邊的刪除則是確認這次還原沒問題,就可刪除他幫你保留的備份檔。
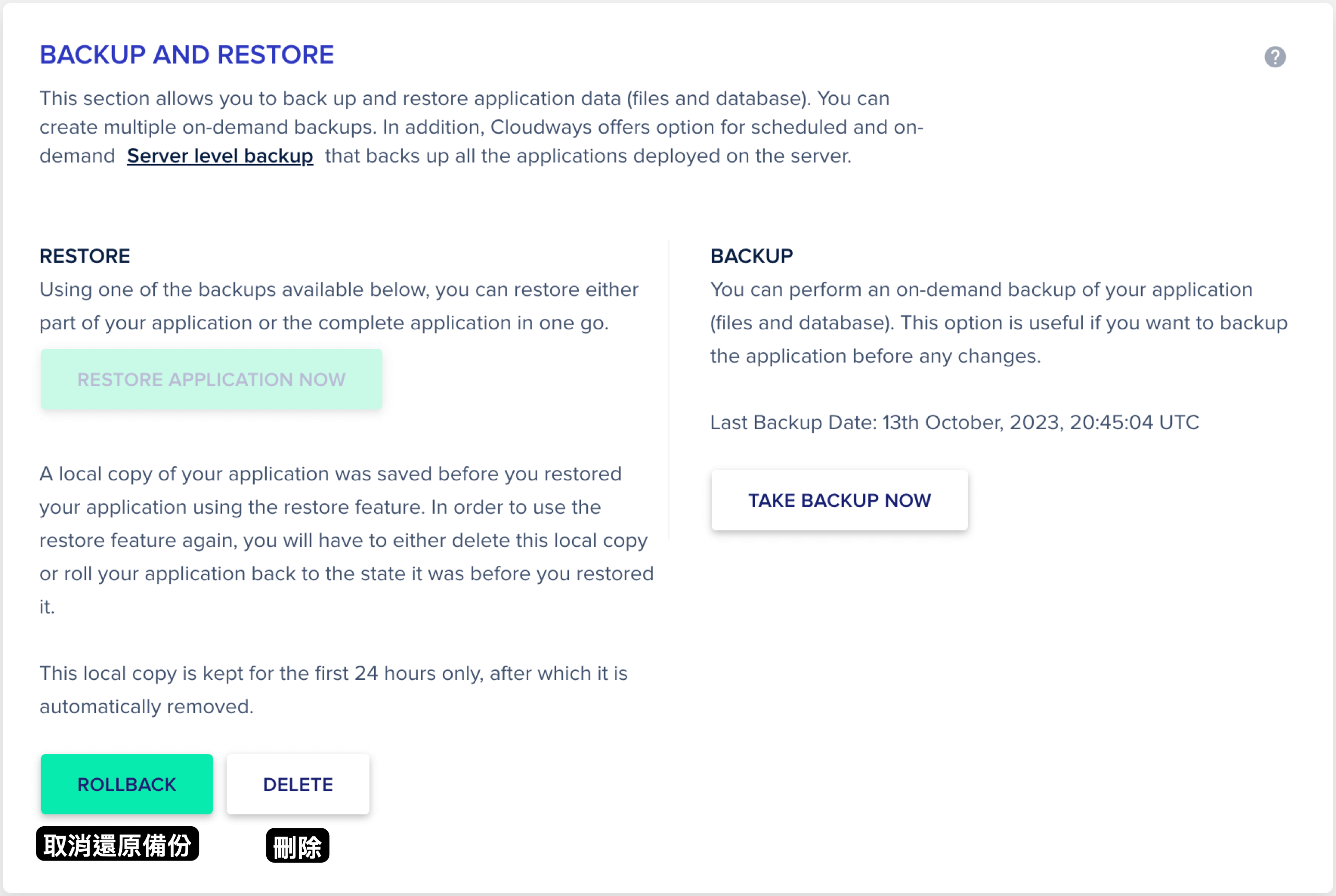
Cloudways 其他問題、客服詢問
如果有相關的問題,可以直接到阿高的 Discord 發問,如果是用我的連結購買的也歡迎在發問時說一下,我會比較開心!
或是有與 Cloudways 相關的問題想要詢問他們的客服,也可以點擊 Cloudways 旁邊的 Need a hand,選擇 Live Chat 就有 24 小時在線的客服回答你的問題。
但因為對方是英文回覆,所以建議使用 ChatGPT 或 Google 翻譯來協助談話。
那這篇文章就到這裡,有相關的問題也都歡迎留言發問~與網站經營相關的文章可以看以下列表,之後會更新推薦的佈景主題與插件,給正在架站的人快速上手!
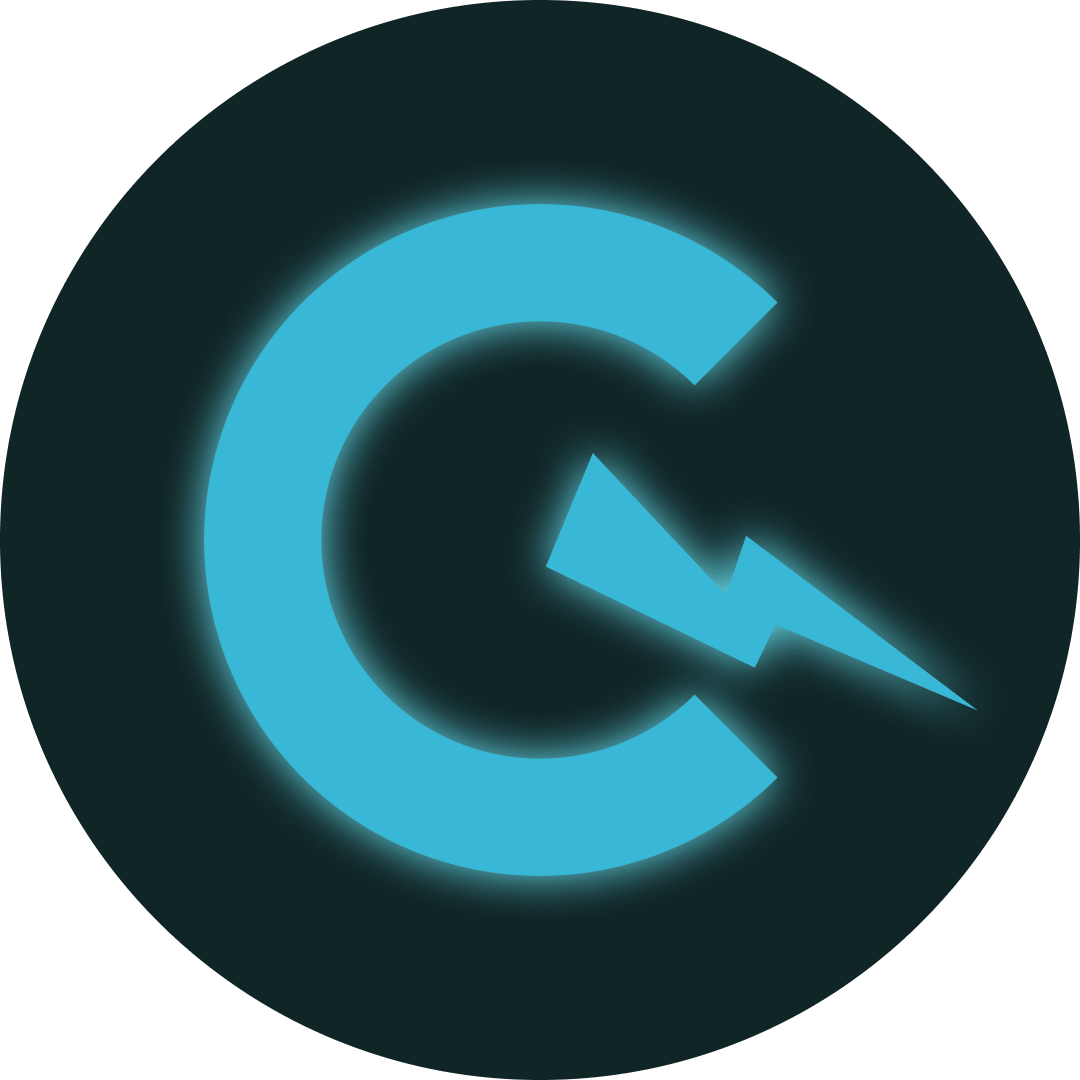


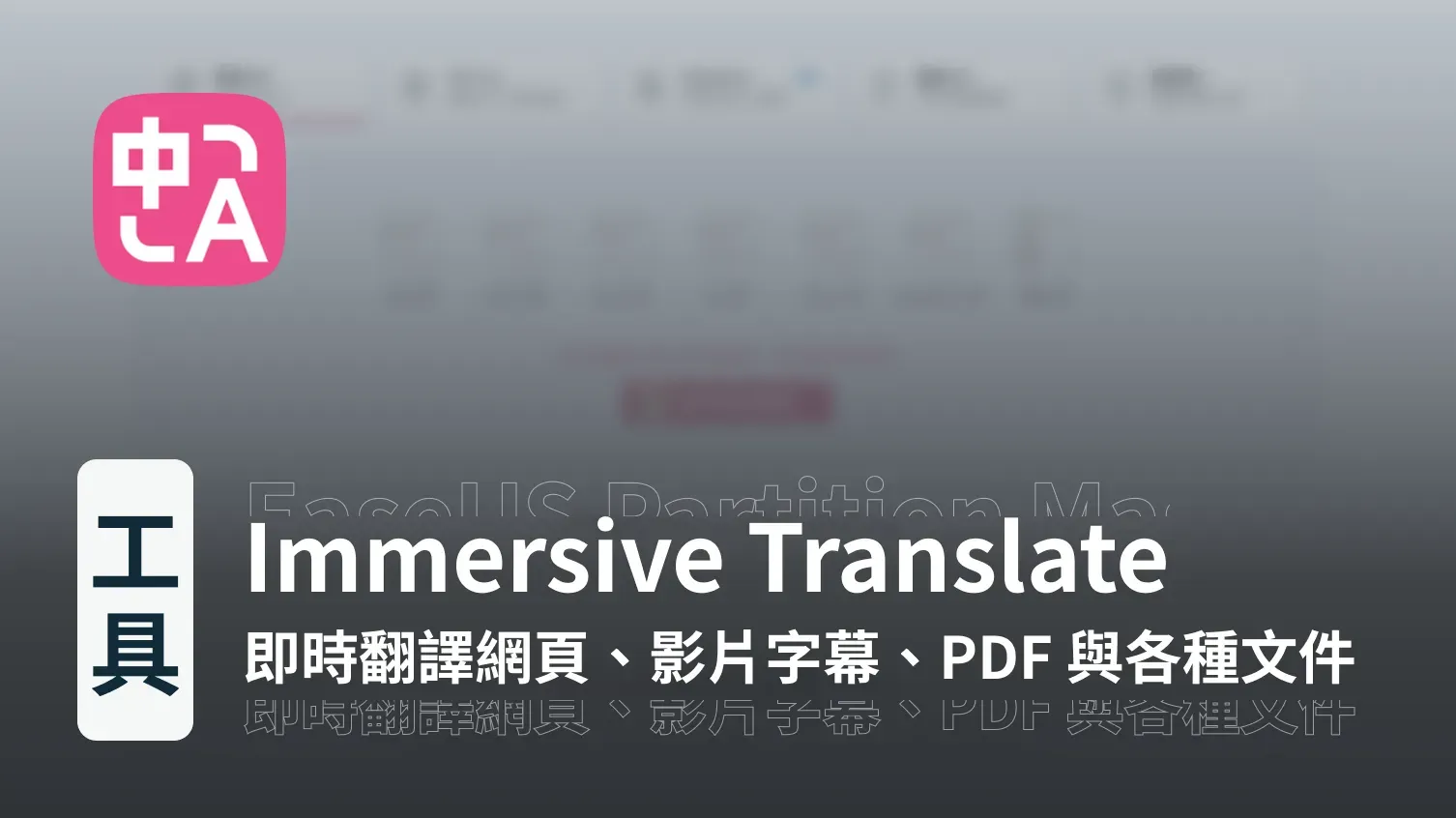
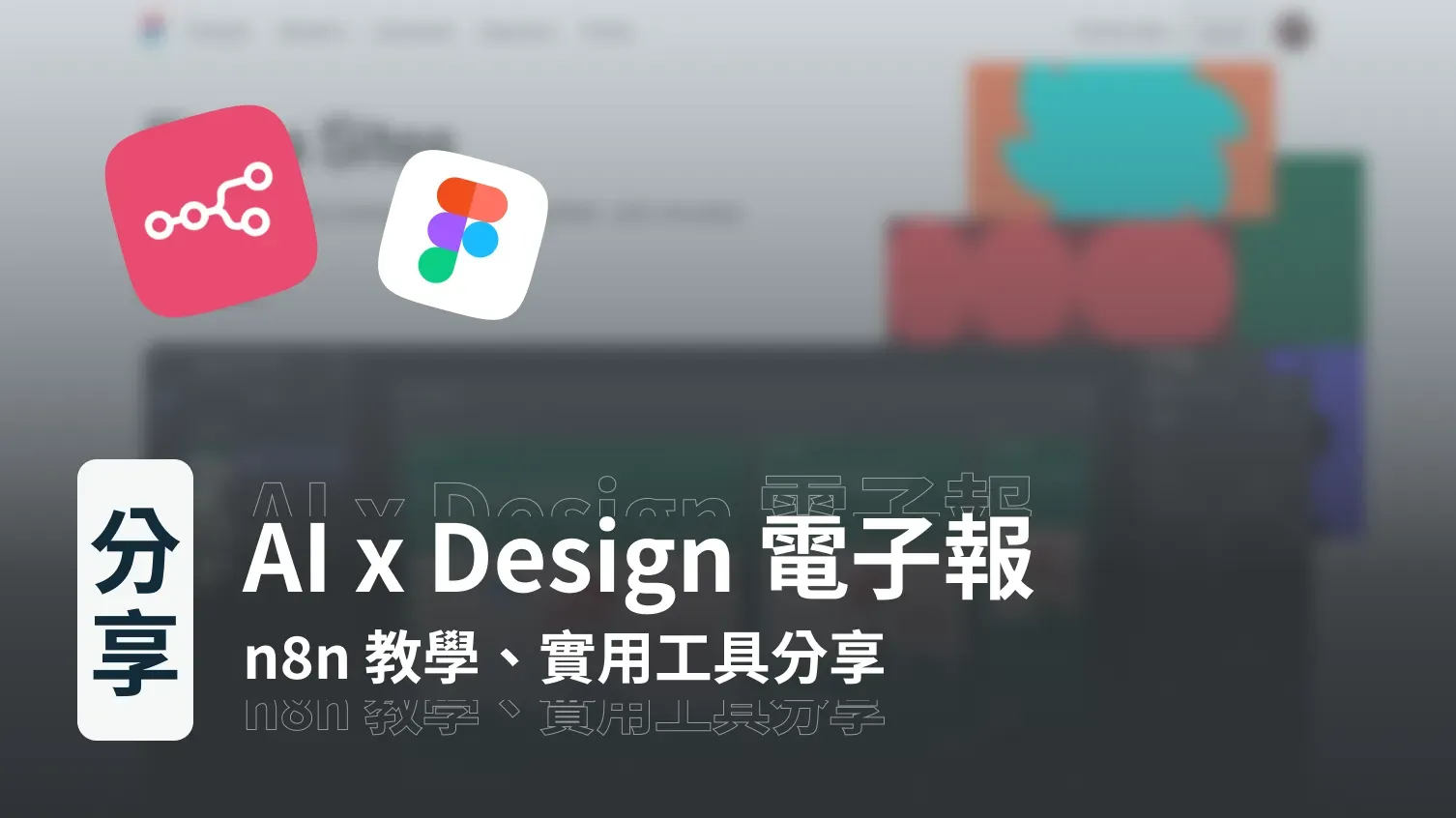
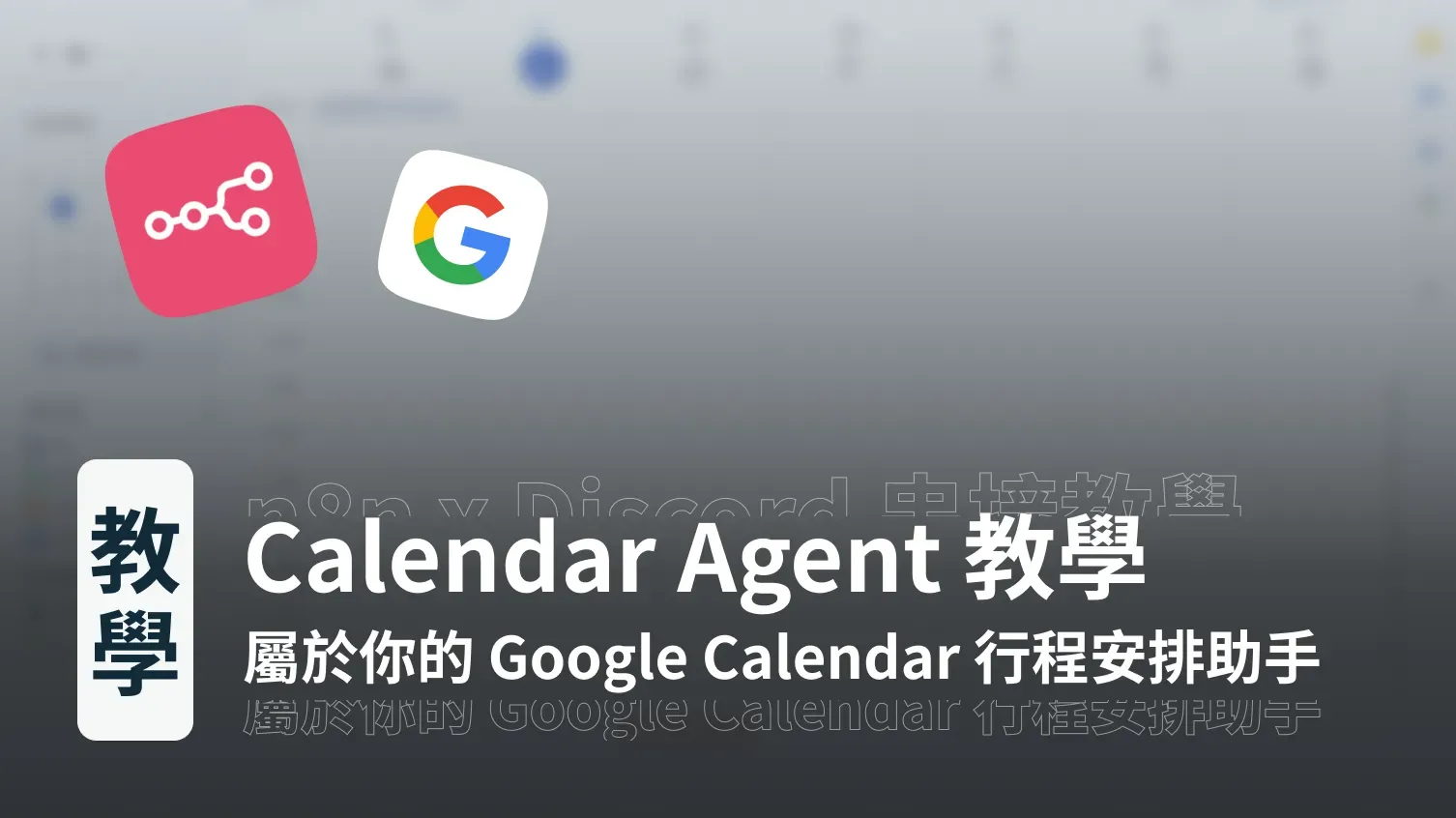
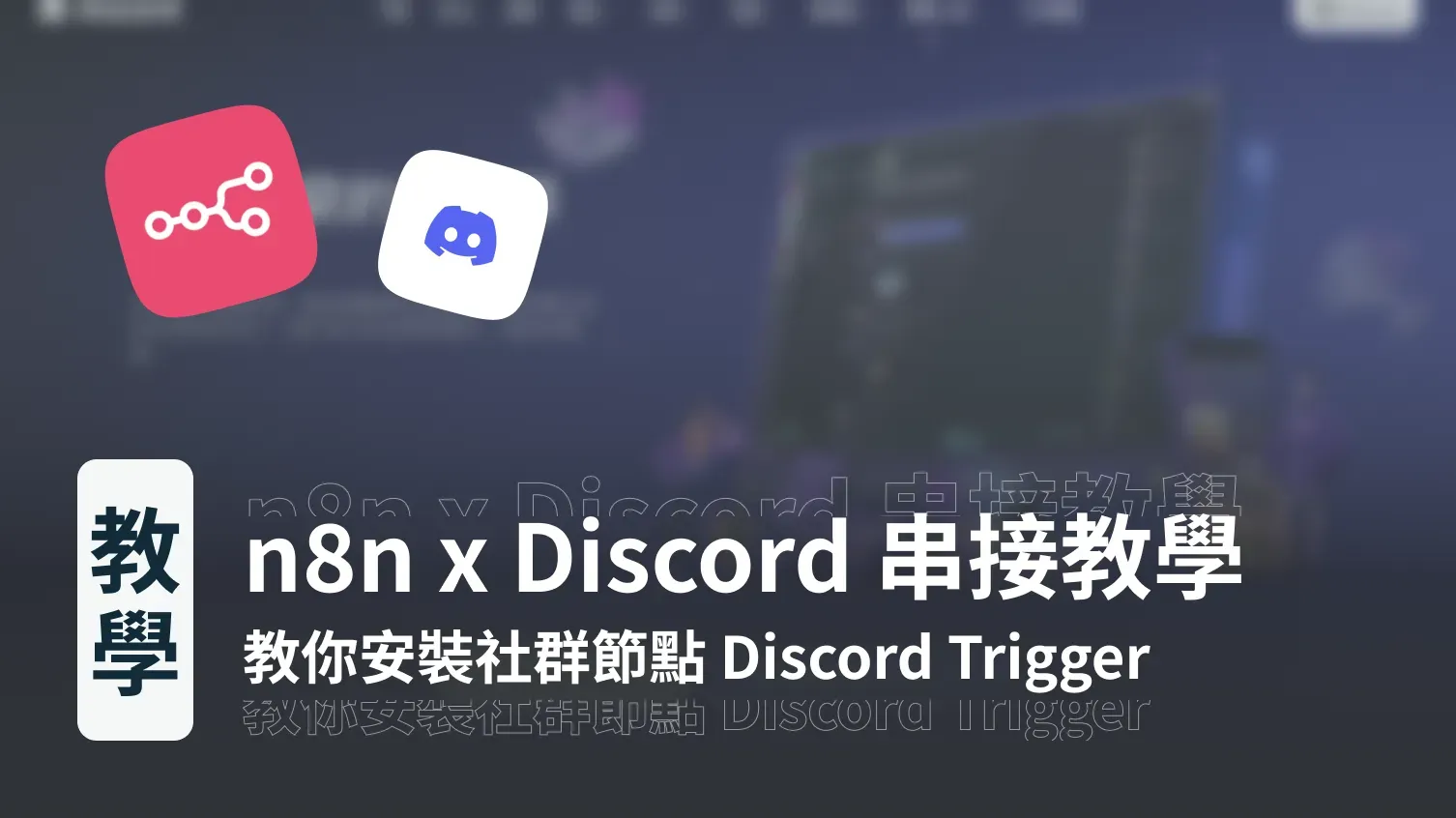

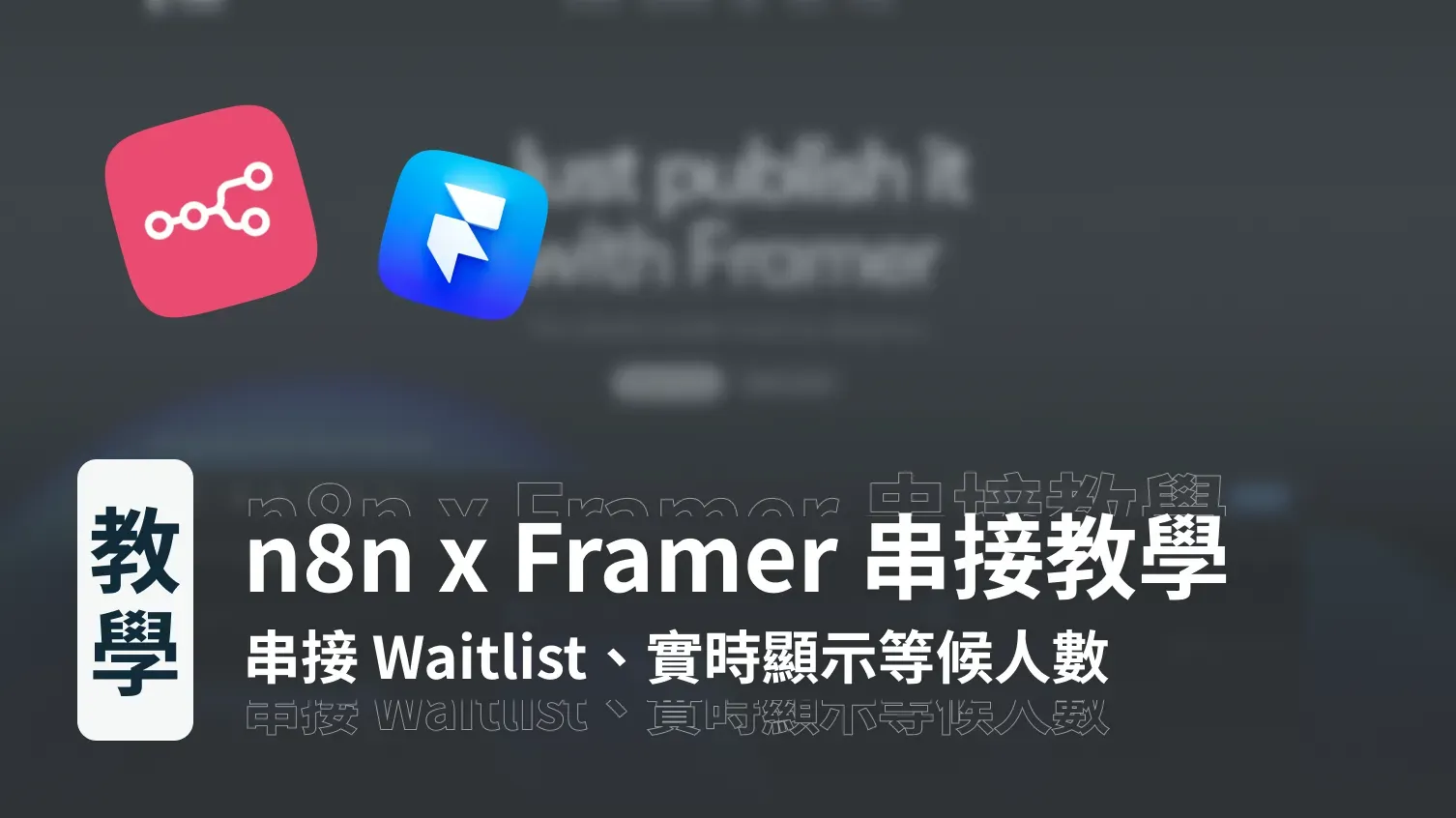
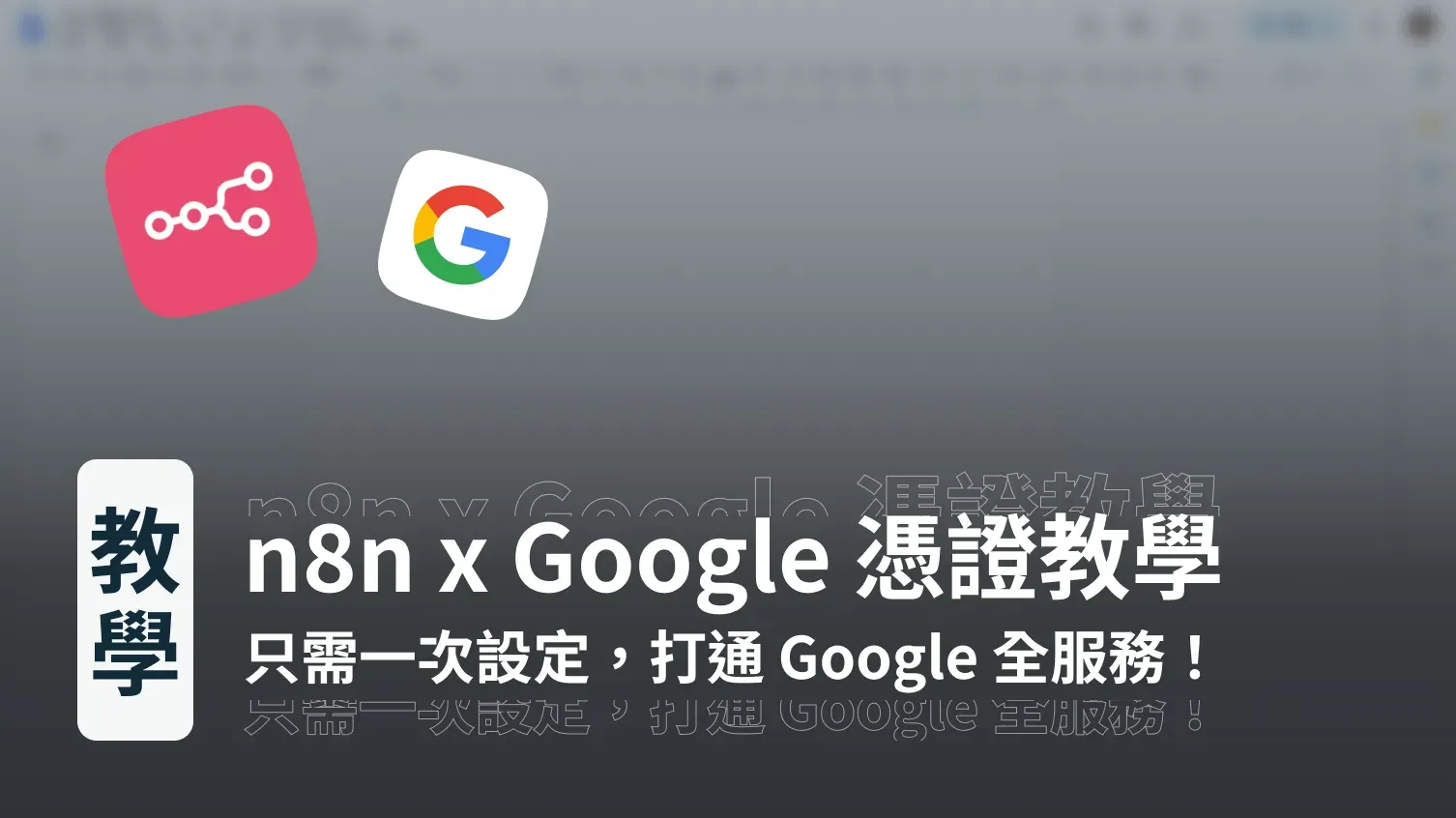
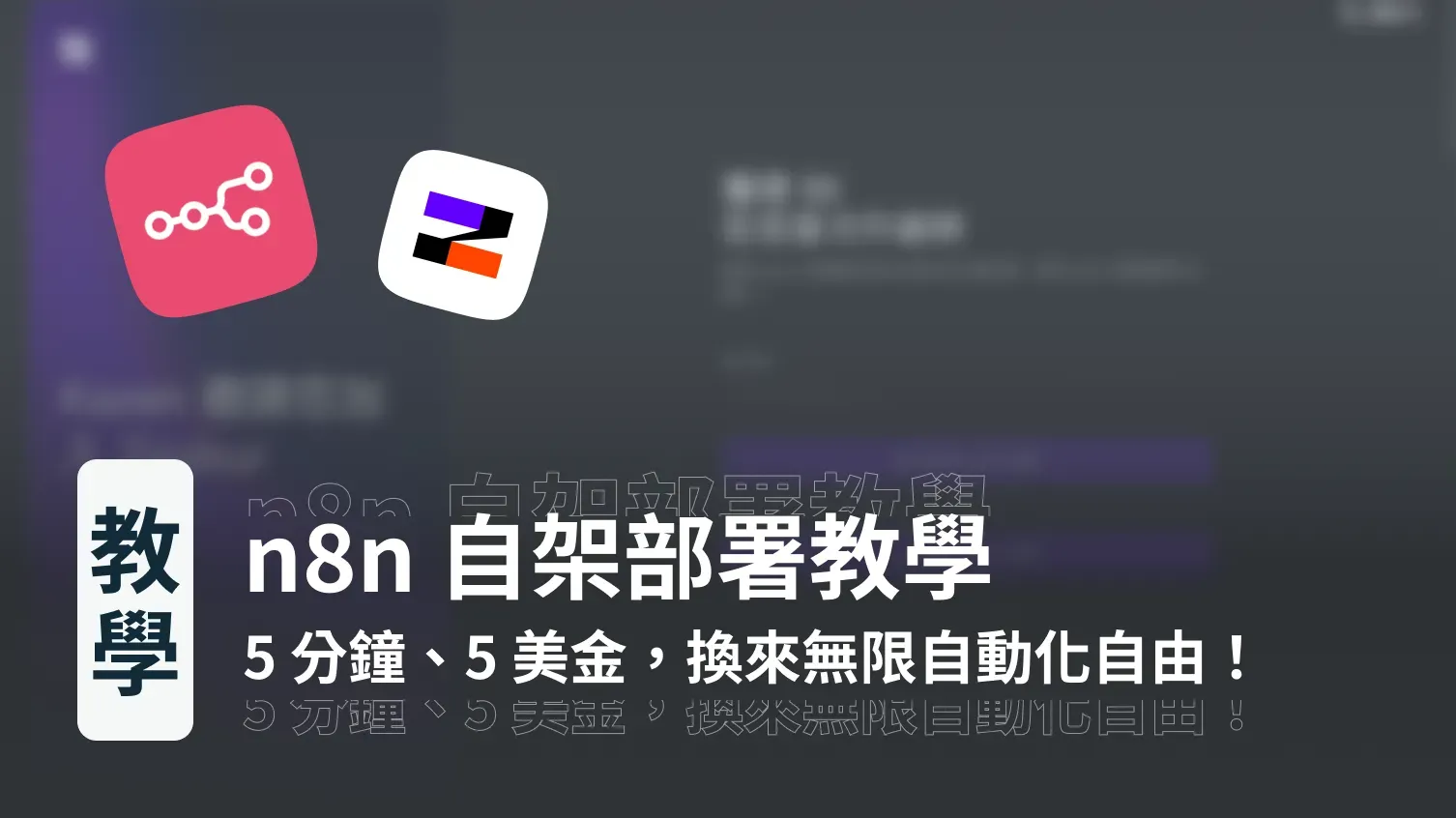
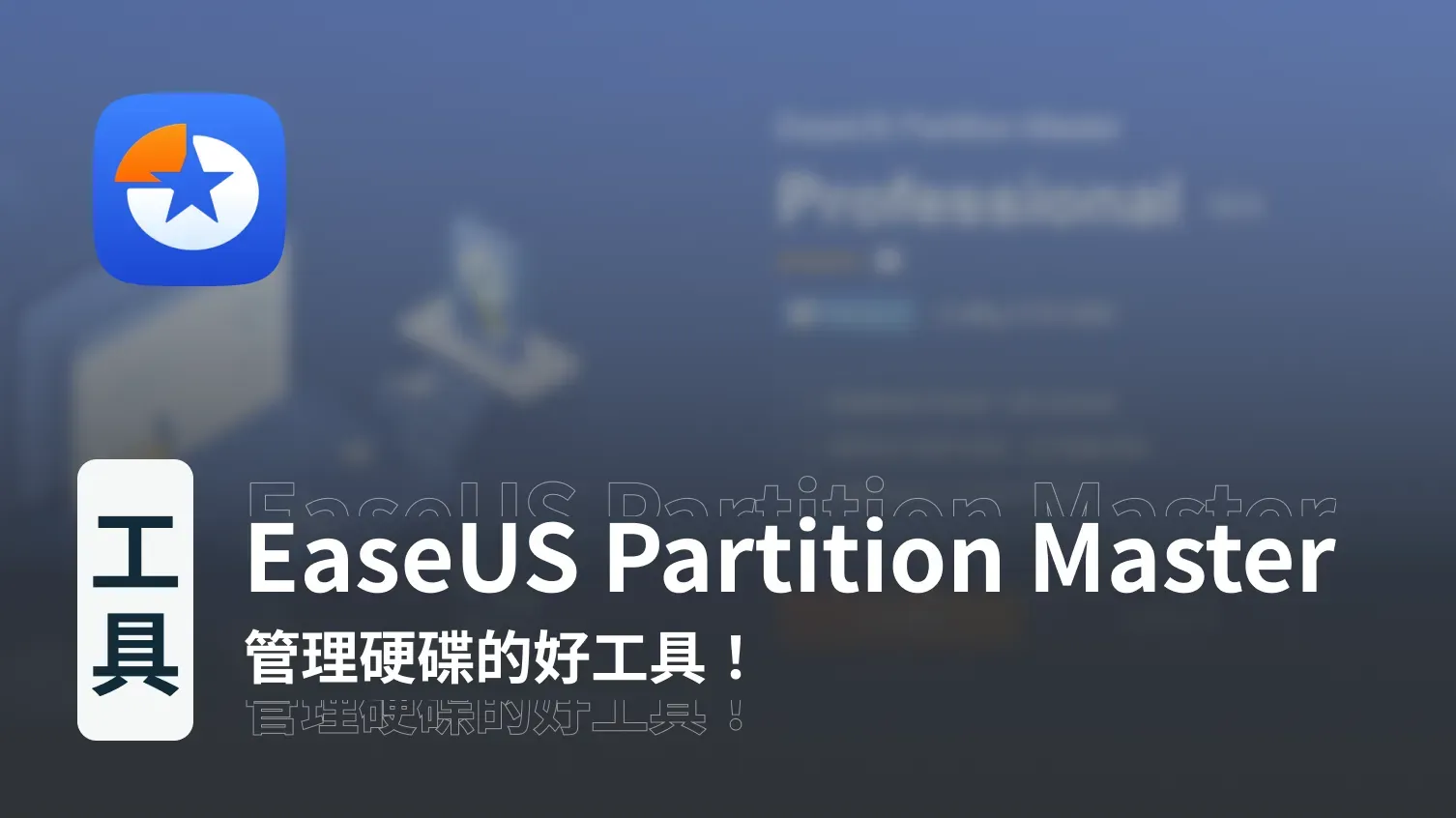
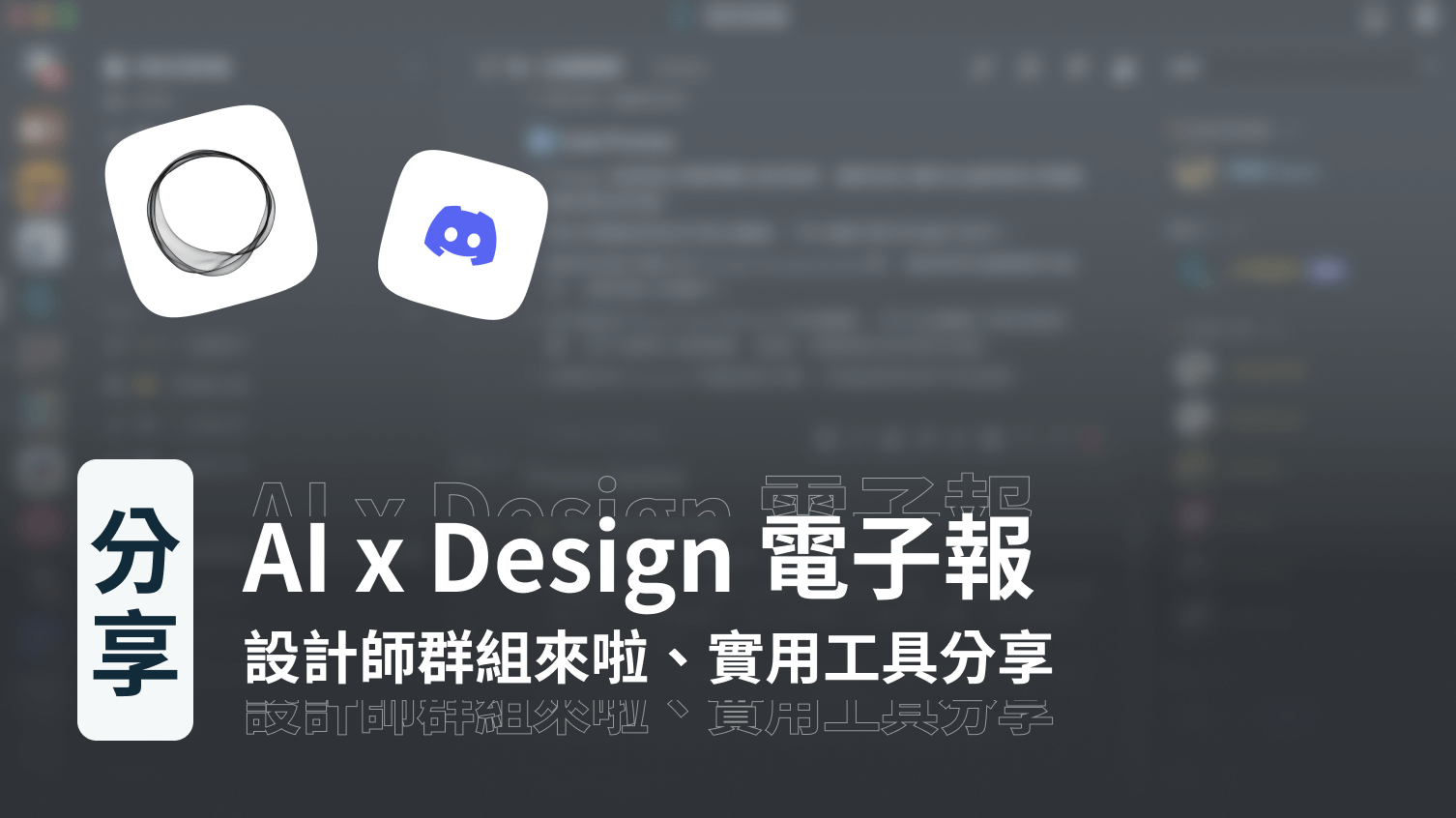
討論