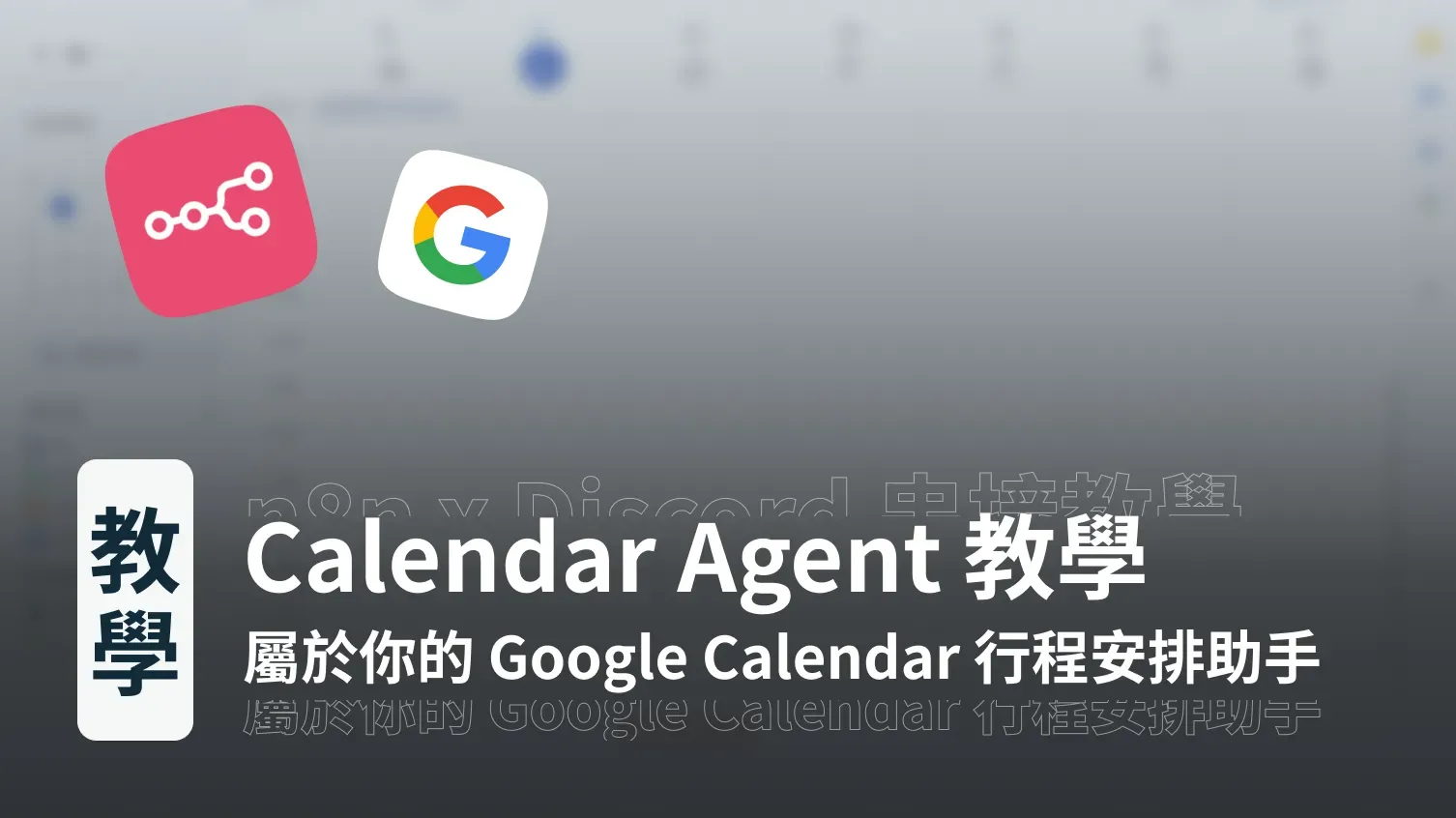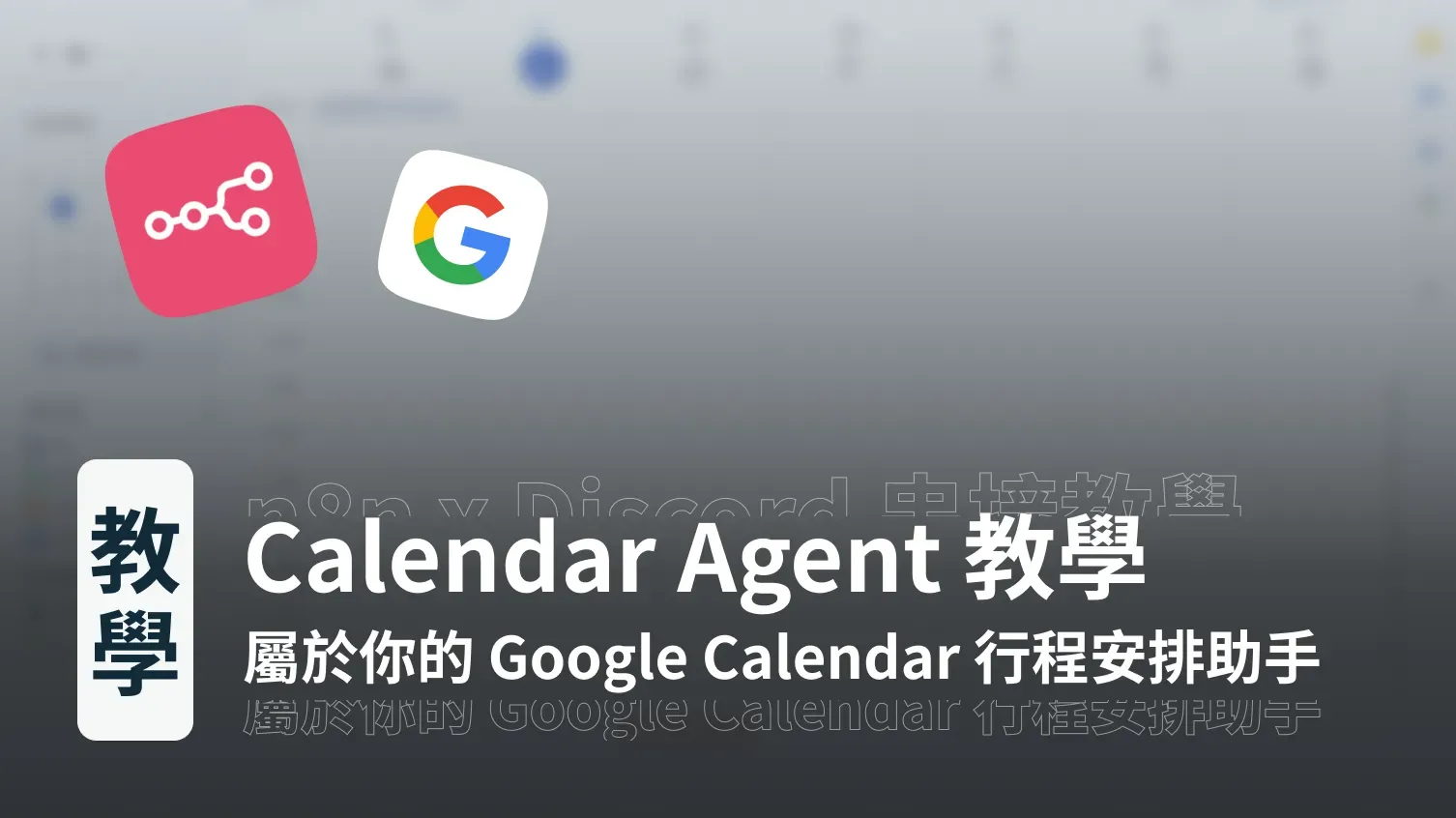這篇將會教你如何在 n8n 中製作屬於你的 Google Calendar 行程安排助手,幫你快速查看、安排行程,同時附上固定通知。
前置準備
- n8n - 還沒有的可以參考以下文章架設
n8n 自架部署教學|教你用 5 分鐘、5 美金,換來無限自動化自由!
完整介紹使用 Zeabur 自架部署 n8n,附上完整的部署過程圖文,讓你一步步搭建屬於你的自動化工作流平台。
- Google Calendar 憑證串接,不知道怎麼做的可以參考這篇
n8n 串接憑證教學|教你設定 Google API、Credentials,打通 Google 全服務!
想把 Gmail、Sheets、Drive 自動化?這篇教你用 n8n 設定 Google API Credentials,從 OAuth 到 API Key,一步搞定串接,圖文詳解+避雷提醒。
- Discord Trigger & 憑證設置(可自行替換成你習慣的 Trigger)
n8n 串接憑證教學|教你安裝 Discord Trigger 與 DC Bot 憑證設置
想用 n8n Discord 節點當 Trigger 卻發現官方沒支援?本篇教你安裝社群節點,輕鬆用 n8n Discord Trigger,快速解決困擾,提升自動化效率!
在這篇文章中,你會學到什麼?
你會學到如何在 n8n 中設置 Google Calendar Tool、Agent 基本教學、提示詞設定等,讓你製作屬於自己的行程 Agent。
這個 Agent 可以做到什麼?
查看、新增、編輯、刪除 Google Calendar 行事曆活動- 將執行資訊傳送到 Discord 頻道
- 作為 Sub-Agent 來調用,並且有系統訊息告訴 AI 執行結果
但有一點需要注意,因為我習慣先讓 Agent 幫我安排排程,在透過點擊接受、拒絕來追蹤我後續的執行進度
所以如果你希望 Agent 直接安排排程,不需要設置這樣的機制,可以移除 Create Event Attendee 設置即可
💡
我會把 n8n 完整模板附在文末,只要註冊(訂閱免費電子信)就可以解鎖模板與其他免費會員限定文章囉。
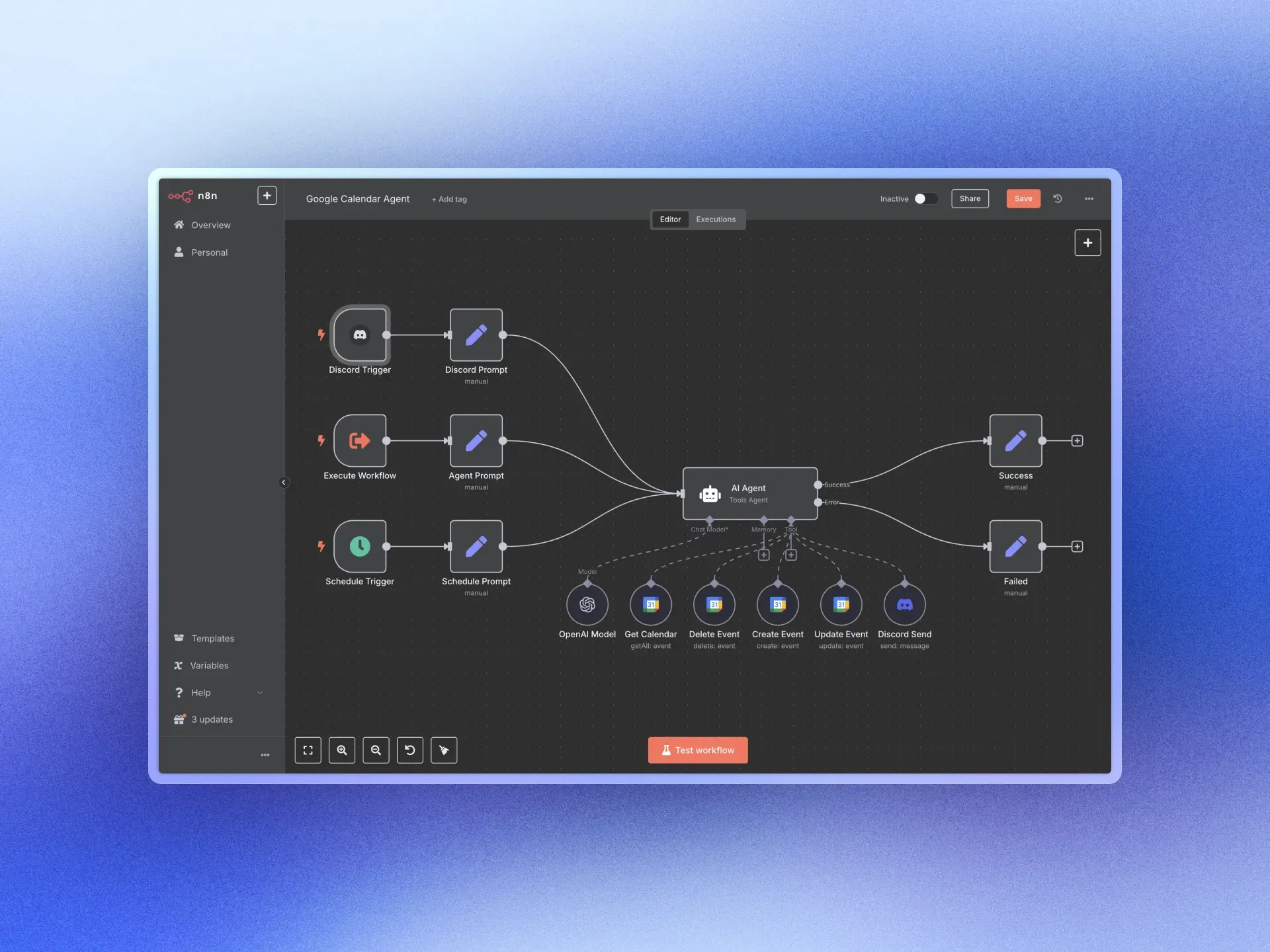
n8n Calendar Agent 串接教學
第一步:設置觸發器(Trigger)
接下來介紹觸發器,模板範例中共使用了三種,使用的情境稍有不同
- Discord Trigger
如果你想要直接將特定頻道作為行程安排使用,可以直接接上 Trigger,並設置對應的頻道或是訊息的條件來觸發。
但因為目前 n8n 官方還沒有推出 Discord Trigger,所以若你也想透過 Discord 來觸發,則可以參考這篇文章來設置 Discord Trigger。
n8n 串接憑證教學|教你安裝 Discord Trigger 與 DC Bot 憑證設置
想用 n8n Discord 節點當 Trigger 卻發現官方沒支援?本篇教你安裝社群節點,輕鬆用 n8n Discord Trigger,快速解決困擾,提升自動化效率!
或是替換成其他像是 LINE、Telegram、Slack 等 Trigger,但記得若要改成其他環境,後續需要調整 提示詞、Agent Tool。
- Execute Workflow
如果你使用的是 Sub-Agent 架構,就可以直接使用這個節點,透過任務分配的 Agent 來調用這個工作流。
像是我的 Discord bot 就製作了許多功能,而他需要根據頻道或用詞來判斷當下情境需要使用的流程時,透過分流的方式可以更好地管理各個 Agent。
- Schedule Trigger
這個 Trigger 用來定時在早上八點觸發,而後面接上的 Schedule Prompt 設置為 今天有哪些行程?
所以在每天早上八點,會準時觸發詢問今日行程的 Prompt,他就會回傳到頻道告訴我今天的行程有哪些。
💡
記得在工作流的右上角調整 n8n Workflow 的時區,才能讓模板符合你當下的時區來進行通知唷!
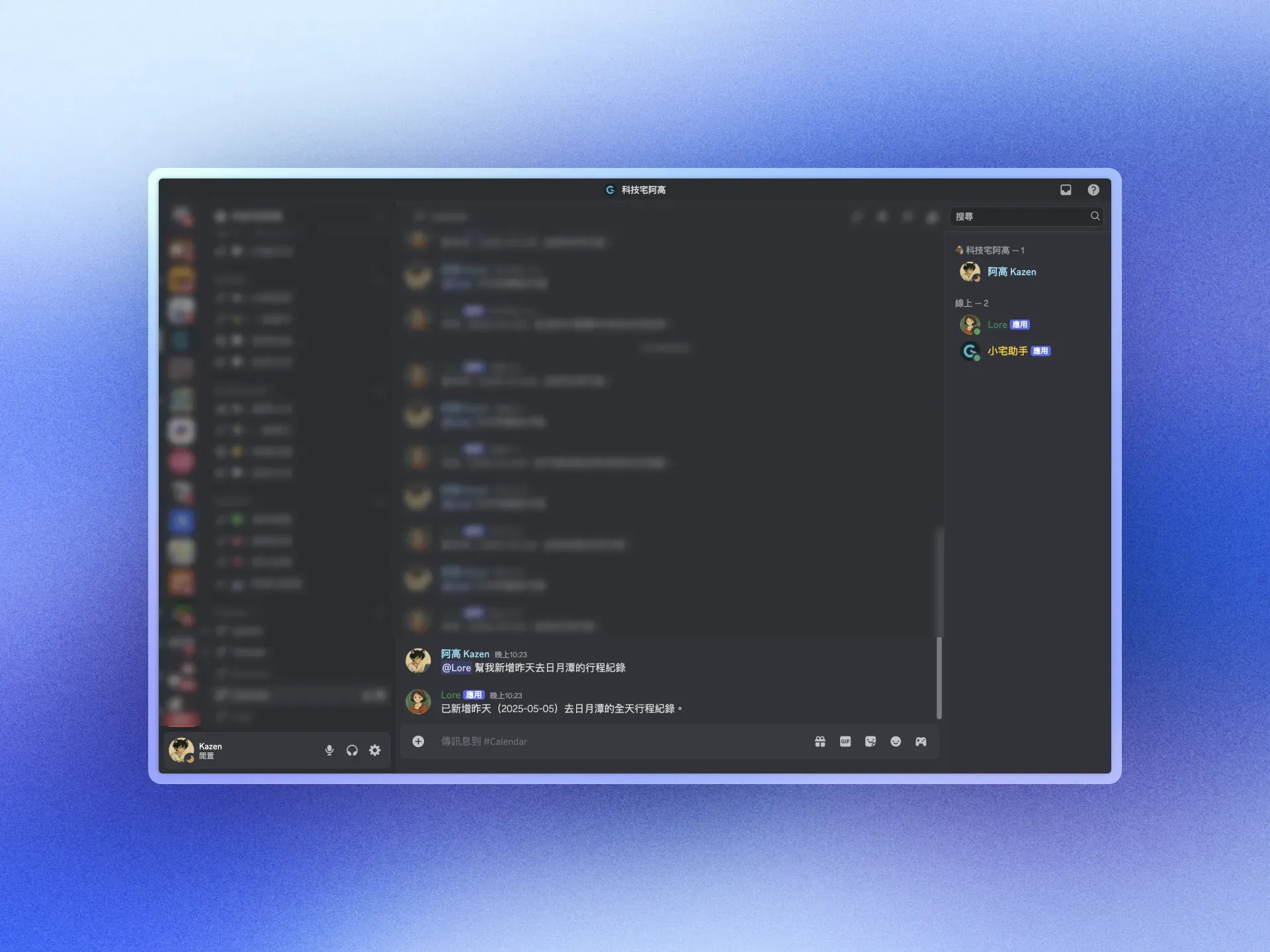 n8n Calendar Agent Discord 效果預覽
n8n Calendar Agent Discord 效果預覽
想學會 n8n 打造自己的自動化流程?
訂閱我們的 n8n 教學文章,
第一時間收到 n8n 實戰技巧、流程拆解與應用案例。
如果你是在促銷或垃圾信箱找到這封信,記得把它拖拽到你的主要信箱!
附註:你可以在任何時間取消訂閱
第三步:提示詞說明(Prompt)
在提示詞的設置中,需要調整成正規表達式(Expression),因為我有直接透過表達式獲取當前時間,省去調用 Date&Time 的 Tool。
並且需要在信箱的欄位附上你的信箱,因為 Google Calendar 預設的行事曆會是你的信箱,我們就可以透過設置信箱抓到確切的行事曆 & 行程。
以下為我設置的提示詞(請用正規表達式 Expression):
你是一個智慧行程助理(Schedule Agent),負責協助使用者管理 Google Calendar 行程。你可以執行以下操作:
1️⃣ 必要資訊
📅 今天的日期: {{ $now }}
📪 我的信箱:[email protected]
2️⃣ 使用 Google Calendar 工具,根據使用者需求執行下列操作:
- 查詢指定日期的行程(Get Calendar)
- 新增新的行程活動
- 刪除既有的行程
- 更新或編輯現有活動
3️⃣ 在查詢行程時,可從 Attendees 清單中若有符合我的 Email,則可確認完成狀態
- needs Action = 尚未確認
- accepted = 完成
- declined = 沒有完成
- tentative = 部分完成
4️⃣ 最後將行程資訊回傳到 Discord
5️⃣ 規則補充:你的回覆不需要過度寒暄,請直接分析使用者語句中是否包含:
- 日期(如:今天、明天、下週一)
- 活動內容(如:和小明開會)
- 時間(如:下午 3 點)
- 操作指令(如:幫我新增、刪除、改一下)
- 如果沒有詳細的起始時間,則預設一小時
- 如果沒有確切時間,則在 AllDay 欄位填 yes, 若有則填 no
— 以下為對話紀錄 —
在提示詞中,第四點請根據你使用的工具自行替換,假設你希望最後回傳的資訊是接上節點,而非透過調用 Tool 回傳資訊,就把第四點資訊改成最後輸出執行的動作即可。
💡
透過調用 Tool / 或是節點傳送訊息,兩者上在實際執行的效果差不多,
Tool 會消耗更多 Token,而節點則是讓整個 Flow 看起來更長了些,不過如果有成本考量,那在後方接上傳送訊息的節點也不錯!
我們需要設置的分別有
- 模型設置:最低要求 OpenAI GPT-4.1 mini
- Google Calendar 設置:根據前置準備的要求,需要先設置好 Google OAuth,設至後值接在每個 Tool 選擇對應的帳號即可
- Discord Send:我這裡是使用 Discord 來回傳訊息,你可以根據習慣的工具自行調整,若有更改傳送的工具,也記得調整 Prompt 的第四點
💡
下方的模板需要註冊免費會員才能查看!
點擊左下免費訂閱即可,如果你是在促銷或垃圾信箱找到驗證信,記得把它拖拽到你的主要信箱!
第五步:節點回傳
如果你跟我一樣,是將這個節點作為 Sub-Agent 使用,那就保留後方的 Success & Error Message,這是給 Main-Agent 查看的。
若無則可以自行替換後方的節點,改成你習慣使用的訊息傳送工具!